Mac Apps To Read Wav Files
by Brian Fisher • Mar 02,2020 • Proven solutions
I'm looking for a handy tool to convert WAV to FLAC, who can help?
Jun 30, 2020 Generally, iPhone can’t play WAV audio files natively. If you want to play WAV on iPhone the best solution is to convert WAV to iPhone natively supported formats. In this guide, we will talk about two common methods to help you play WAV on iPhone, iPad and iPod. Convert WAV Files for iPhone/iPad/iPod with iTunes.
Different tools can be used to convert WAV to FLAC. While choosing a converter, you should consider various things such as the conversion speed, the performance, and quality of transformation, efficiency and the installation space. For you to get hold of the best converter, you can read the product reviews online, or you can enquire from trusted providers. Nonetheless, you do not have to go all through that because this article offers the best solution. UniConverter is the tool you are looking for. It takes care of speed, quality, and efficiency issues. More details about this application are discussed in the next section of this article.
Best WAV to FLAC Converter for Mac/PC
UniConverter offers the best way out to WAV to FLAC conversion both on Mac and Windows computer. The tool has a speed which is 90 times faster than other converters, and it ensures that the quality of the original file is retained. With UniConverter, you can convert many WAV files to FLAC at the same time instead of converting one file at a time. Besides, you can change the encoding settings of the final file before the conversion. More features of UniConverter are listed below.
Get the Best WAV to FLAC Converter:
- UniConverter supports faster and efficient conversion. Its performance is 90 times faster than other converters, and it ensures 100% quality retention.
- UniConverter has a simple and straightforward interface which comprise three simple steps; import file > choose output format > convert.
- It is both an audio and video converter, which supports more than 150 audio, and video file formats. Such files include FLAC, WAV, OGG, AAC, MOV, VOB, MKV, 3GP, etc.
- UniConverter has an inbuilt video downloader which helps download videos from more than 1000 online sites including, DailyMotion, Vimeo, YouTube, Hulu, etc.
- It has an inbuilt video recorder, which lets you record videos from streaming sites, and saves them to your computer for offline use.
- The program offers a powerful DVD toolkit to burn, copy, backup and convert DVDs.
- With UniConverter, you can turn audio and video file formats to presets supported by your phone, iOS device or game console by choosing the device in the output section.
Step-by-step Guide to Convert WAV to FLAC using UniConverter
Step 1: Add WAV files to the program
Run UniConverter on Mac by double-clicking on the application’s icon. From there, you can select the WAV file from your computer and drag and drop it to the primary window. The other way to add the WAV file is by clicking the 'Add Files' option. From this option, you can browse and add as many WAV files as you need.
Step 2: Select FLAC as the output format
Go to the right of the program's window. Then from the format tray, click the “Audio” menu. Different audio file formats will be listed on this menu. Click on 'FLAC' icon to set it as your output format. To change the encoding settings of the final file, click the 'Edit' icon.
Step 3: Convert WAV to FLAC
Select a folder on your computer, or set a new folder to save your FLAC audio file. Then click the “Convert” button to transform WAV to FLAC.
Optional: Convert WAV to FLAC Online
If you want to convert WAV to FLAC online without installing a desktop software program, just try this free online WAV to FLAC converter below:
When do We Need to Convert WAV to FLAC?
WAV retains 100% sound quality of the original file after compression. The major drawback is that WAV is huge and it occupies a lot of space. Besides, WAV does not save information data such as the album, artist, lyrics, etc. FLAC, like WAV, is a lossless audio codec and can provide better audio quality. Unlike WAV, FLAC occupies little space, and it can easily be shared and downloaded on the Internet. FLAC is supported by various media devices and systems such as MP3 players, Media Monkey, JRiver, PonoPlayer, Hi-Fi, Android, iPhone, Multiroom system, etc. sometimes, we need to convert WAV to FLAC to reduce the audio size or to ensure easier and convenient file transportation to the internet. If you want to have small-sized files and if you want to share audio files to online sites, then this is the time to convert WAV to FLAC.
Mac Apps To Read Wav Files Online
When we speak to WAV format, it usually refers to the uncompressed WAV format with many kinds of merits. WAV format could offer the highest quality, and editing WAV format is in fact relatively easy. Despite its merits, it also brings some problems to solve. For example, it would require a lot of disk space. Sometimes you just want to save recorded audio in WAV format for playback on Android device freely. Therefore, you just find some programs over the Internet and try them one by one. Sadly, these solutions do not yield good results. Here we would like to two solutions for your reference.
Part 1: How to Record WAV Audio with Windows Sound Recorder
Firstly, you could record audio in WMA with Windows’ own Sound Recorder and then convert WMA audio files to WAV format with Leawo Video Converter.
You may need a bit more background before the steps on how to record a WAV file with Windows Sound Recorder.
Sound Recorder is an audio recording program included in the majority of the Microsoft Windows versions. Generally speaking, Sound Recorder can record audio from a microphone, headset and many more. The chief distinguishing feature of Sound Recorder is that it allows recording and saving the recorded audios in WMA format file.
How to turn Windows Sound Recorder to a WAV recorder to record audio in WAV format? Before recording, you may need to open Sound Recorder on Windows. The below steps would show you in detail how to record WAV audio with Windows Sound Recorder.
Step 1. Launch Windows Sound Recorder
For Windows 7 and previous versions, click 'Start' icon in the bottom left corner of your computer > All Programs > Accessories where you could view the recorder and choose it. For Windows 8 and later versions, you could directly make good use of the search functionality of windows system, just open the 'Start' icon at the bottom left corner, go to all Apps interface, and then search 'sound recorder' in the searching bar. You would then see all apps. Select the 'Sound Recorder'.
Step 2: Start recording
When you come into the interface of the recorder, you may just click the 'Start Recording' button when you need to record voice. Click the 'Stop Recording' button if you stop the recording process, and there’s the pop-up window where you could choose the output folder.
Step 3: Save recordings in WMA
You could input the name for the recording in the text box. Care must be taken not to change the suffix name and then choose to save. Sometimes if you need the specified audio format, you could choose the output media file and then click the 'save' button.

Since Windows Sound Recorder only records audios and then saves in WMA format, you need to convert Sound Recorder recorded WMA audio files to WAV format with the help of Leawo Video Converter. Leawo Video Converter is such kind of the powerful WAV voice recorder to convert WMA audio files and other video files, DVD and online videos to WAV format with its easy-to-use interface. The program is mainly featured by the practical video editing function to customize your own specified video/audio files. Here we would like to explain each step carefully and in the right order. At first, you may free download and launch Leawo Video Converter Ultimate.
Video Converter
☉ Convert video and audio between all formats.
☉ Trim, Crop, Effect, Watermark to edit video.
☉ Support 2D to 3D conversion.
☉ Add external subtitle and select audio channel.
How to Convert WMA to WAV with Leawo Video Converter
Download and install this WMA to WAV converter on your computer and then launch it to get prepared to convert WMA audio to WAV format.
Step 1: Add WMA audio files
Open' Leawo Prof. Media ' software, and click 'Convert' tab or 'Video Converter' to enter the Convert function module. Click 'Add Video' button and choose recorded WMA audios for adding. You could also directly drag and drop source YouTube videos into the 'Convert' panel.
Step 2: Select WAV as Output Format
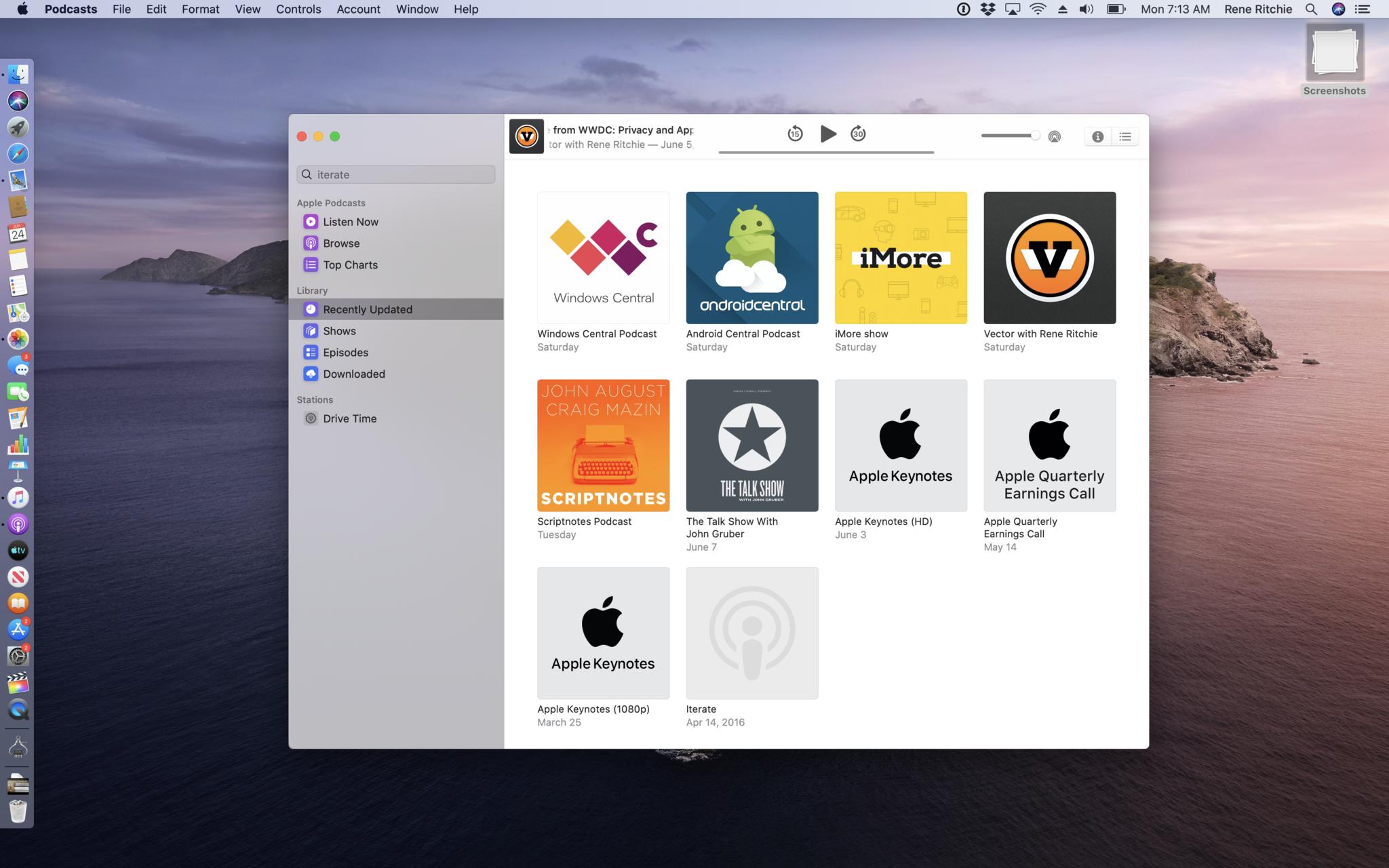
Enter the 'Profile' panel by going to drop-down box before the big green 'Convert' button and taping on Change. Then select WAV from 'Format > Common Audio' group as the target output format.
Step 4: Convert WMA to WAV
After setting WAV as output format, click the big green 'Convert' button and select a proper saving location in the 'Save to' box, then click white 'Convert' at the bottom to start convert WMA audios to WAV format.
By now, you have finished all the steps of recording WAV audios with Windows Sound Recorder. It will be a little bit trouble since it requires 2 apps. If you simply want to get a WAV audio directly, you could refer to the next solution.
Free Wav Files To Download
Part 2: How to Record WAV Audio with Leawo Music Recorder
C# Read Wav File
You could use Leawo Music Recorder to directly record audio and save the output files in WAV format with the highest quality and fastest speed. Leawo Music Recorder could be one worthy assistant for users to record any sound from any source like online websites, and save the output file WAV or MP3 format easily. Firstly, just free download and open Leawo Music Recorder by clicking the icon on your desktop.
Step 1: Select audio source as you need
Here we would not only use words to describe the results of interface functions, but also use visual elements to show users what the yielding results will be. Just click the 'Audio Source' button like the picture displayed. Certainly, there are two modes for your selection: one is the 'Record Computer Audio' selection and the other is 'Record Audio Input.' The program could be very flexible and able to change your option as needed.

Step 2: Set output format and directory
Users often face the conundrum of whether to make their voice recording more customizable. The WAV voice recorder with its user-friendly interface could offer a range of customizable functions from which each user can pick and choose. For example, these customizing functions are specific to you if you want to set the output directory under the 'General' tab, select 'WAV Audio' as output profile. You could then proceed directly to the next step on how to record a WAV file.
Step 3: Start recording WAV audios
Substantial work is often required to click the 'Start' button as showed in illustration below in order to start recording audios. Just wait quietly for several minutes and the results would be shown in the library.
Step 4: Manually edit tags if necessary
The editing function available from Leawo Music Recorder is quite flexible. The software could fill the requirement of manual editing tags like album and title easily, so that recordigns could be easily recognized. All you need to do is right click recorded audio and then select 'Edit Music Tags' option to edit tags like Title, Artist, Album, Year, Genre, etc.
With this all-in-one Leawo Music Recorder, the problem of recording audios and saving them as WAV files could be solved once for all. You could accomplish the task at one stroke. It’s pretty low cost to pay on Leawo Music Recorder for recording WAV audios in one click, isn’t it? If you want to record to record WAV file on Mac, then Leawo Music Recorder for Mac could be your ideal option.