Mac Screen And Audio Recording Software
Enter to Search. MP3 & Audio Software Video Software Utilities & Operating Systems Digital Photo. Create demos by capturing and recording your PC screen and audio into an AVI or WMV. Aug 07, 2018 Mac doesn’t have an exclusive application for screen recording. Fortunately, there is a functionality for this bundled right into the QuickTime Player app. So you don’t have to install any additional software to record screen activity on your Mac. The QuickTime Player’s screen recorder function is dead simple to use.
Use Shift-Command-5
If you're using macOS Mojave or later, press Shift-Command (⌘)-5 on your keyboard to see onscreen controls for recording the entire screen, recording a selected portion of the screen, or capturing a still image of your screen. You can also record the screen with QuickTime Player instead.
Record the entire screen
- Click in the onscreen controls. Your pointer changes to a camera .
- Click any screen to start recording that screen, or click Record in the onscreen controls.
- To stop recording, click in the menu bar. Or press Command-Control-Esc (Escape).
- Use the thumbnail to trim, share, save, or take other actions.
Record a selected portion of the screen
- Click in the onscreen controls.
- Drag to select an area of the screen to record. To move the entire selection, drag from within the selection.
- To start recording, click Record in the onscreen controls.
- To stop recording, click in the menu bar. Or press Command-Control-Esc (Escape).
- Use the thumbnail to trim, share, save, or take other actions.
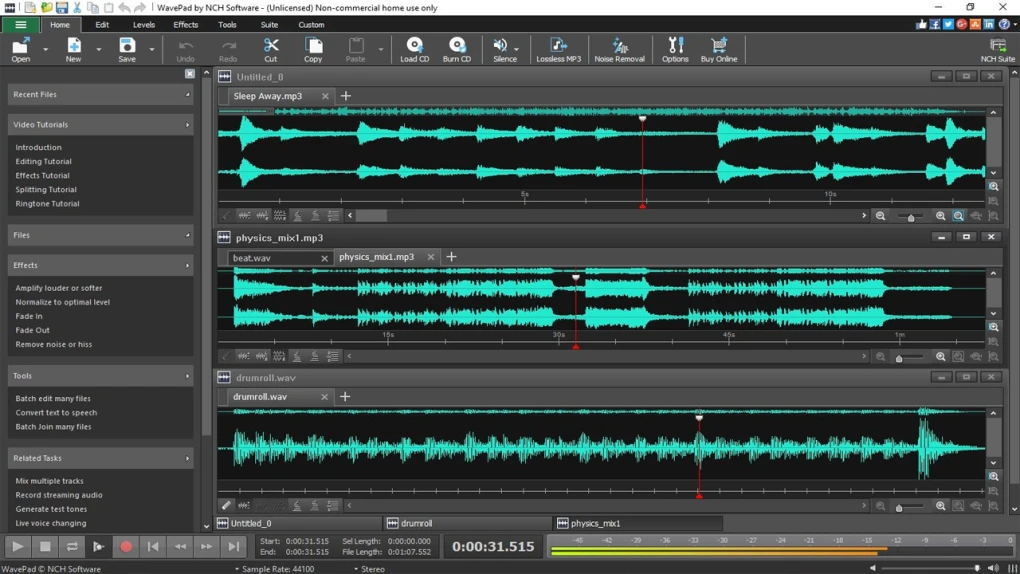
Trim, share, and save
After you stop recording, a thumbnail of the video appears briefly in the lower-right corner of your screen.
- Take no action or swipe the thumbnail to the right and the recording is automatically saved.
- Click the thumbnail to open the recording. You can then click to trim the recording, or click to share it.
- Drag the thumbnail to move the recording to another location, such as to a document, an email, a Finder window, or the Trash.
- Control-click the thumbnail for more options. For example, you can change the save location, open the recording in an app, or delete the recording without saving it.
Change the settings
Click Options in the onscreen controls to change these settings:
- Save to: Choose where your recordings are automatically saved, such as Desktop, Documents, or Clipboard.
- Timer: Choose when to begin recording: immediately, 5 seconds, or 10 seconds after you click to record.
- Microphone: To record your voice or other audio along with your recording, choose a microphone.
- Show Floating Thumbnail: Choose whether to show the thumbnail.
- Remember Last Selection: Choose whether to default to the selections you made the last time you used this tool.
- Show Mouse Clicks: Choose whether to show a black circle around your pointer when you click in the recording.
Use QuickTime Player
- Open QuickTime Player from your Applications folder, then choose File > New Screen Recording from the menu bar. You will then see either the onscreen controls described above or the Screen Recording window described in the following steps.
- Before starting your recording, you can click the arrow next to to change the recording settings:
- To record your voice or other audio with the screen recording, choose a microphone. To monitor that audio during recording, adjust the volume slider (if you get audio feedback, lower the volume or use headphones with a microphone).
- To show a black circle around your pointer when you click, choose Show Mouse Clicks in Recording.
- To record your voice or other audio with the screen recording, choose a microphone. To monitor that audio during recording, adjust the volume slider (if you get audio feedback, lower the volume or use headphones with a microphone).
- To start recording, click and then take one of these actions:
- Click anywhere on the screen to begin recording the entire screen.
- Or drag to select an area to record, then click Start Recording within that area.
- To stop recording, click in the menu bar, or press Command-Control-Esc (Escape).
- After you stop recording, QuickTime Player automatically opens the recording. You can now play, edit, or share the recording.
Learn more
- When saving your recording automatically, your Mac uses the name ”Screen Recording date at time.mov”.
- To cancel making a recording, press the Esc key before clicking to record.
- You can open screen recordings with QuickTime Player, iMovie, and other apps that can edit or view videos.
- Some apps, such as DVD Player, might not let you record their windows.
- Learn how to record the screen on your iPhone, iPad, or iPod touch.
Mac doesn’t have an exclusive application for screen recording. Fortunately, there is a functionality for this bundled right into the QuickTime Player app. So you don’t have to install any additional software to record screen activity on your Mac.
The QuickTime Player’s screen recorder function is dead simple to use. It allows you to record your whole screen, a portion of the screen, with or without audio – a great solution for most use cases. Let’s see how it works!
Using the QuickTime Player’s Screen Recorder in macOS
The screen recorder in QuickTime Player is available in Mac OS X 10.6 and later. Below is the complete guide on how to use it to capture a video of your Mac screen.
Step 1: Launch Quick Time Player
There are various ways to open a program on Mac.
Recording Audio On Mac
- You can navigate to /Applications in the Finder and launch QuickTime Player
- Or much quicker, press Space + Command – the Spotlight search field will appear in the middle of your screen. Now enter “QuickTime” and launch it.
Step 2: Start Recording
Look at the menu bar at the top of the screen, click File, then select New Screen Recorder. (Alternatively, if you love using shortcuts, then press Control+Cmd+N)
Note: if you keep the QuickTime app in your Dock, then you can start recording your screen anytime quickly by right-clicking on its icon and choose “New Screen Recording” from the menu.
A small screen recording box will pop up with the remarkable Record button. Before starting, you can choose recording options for audio and mouse clicks. Click on the white down arrow beside the record button to see the options.
- Microphone: Choose None to capture the video with no sound, or choose an audio source from one of your microphones. By default, you’re not able to record system sounds, but if you want to, we’ve got you covered in the next part of this post.
- Options: Choosing “Show Mouse Clicks in Recording” make clicks much more obvious as it places a circle around them. So people who watch your videos will know when you do click. Perfect for making instructional or how-to videos.
Once you’ve done with the settings, click the Record button. After you click the button, the QuickTime Player will display the following instruction:
So
- If you want to record the entire screen, simply click one anywhere on the screen.
- If you just want to record a smaller segment of the screen, such as a Safari window, click anywhere and drag to make a selection area. Then you can resize and move it to fit a specific window. Once you’re satisfied, click “Start Recording” in the middle of the selection area.
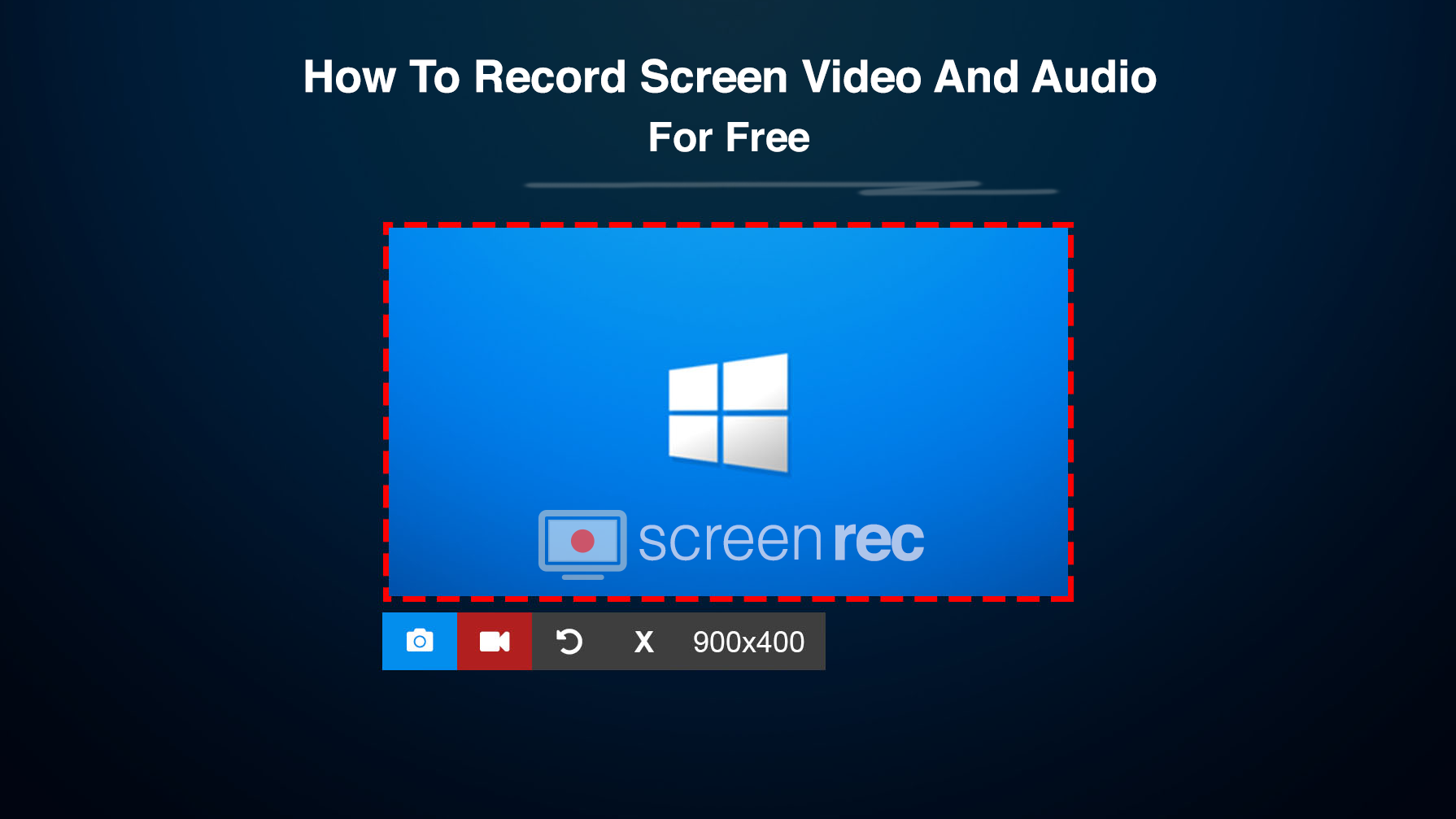
Step 3: Stop Recording
To end recording, just hit the stop button in the menu bar (or use the Touch Bar). The QuickTime Player app will let you preview the recorded video. In case the stop button is hidden in the menu bar, right-click on the QuickTime Player icon in the Dock and select Stop Screen Recording.
You can then choose File > Save or hit Cmd + S to save it to your desired folder. By default, the video is saved as a MOV file in HD resolution. Meaning you will have to convert it to another file format if necessary.
You can also choose File > Export to export the video using another resolution: 4K, 1080p, 720p, 480p or export only the audio. If you don’t want to save the video, just close the preview window and click Delete.
Note: Using the QuickTime Player app is also one of the native ways to record iPhone and iPad’s screen.
Recording Mac’s screen with Audio using QuickTime Player
As I stated before, you have limited options on what you can use as the audio sound when recording the screen with QuickTime Player. You can only choose between None and Built-in Microphone.
That’s really annoying in situations where you want to record the audio internally. Sure you could try using the built-in microphone to capture the output audio, but it’s far from satisfactory as it will also capture background noise.
The solution is to use an additional sound driver that can route the output audio to act as the input for another application, here it’s QuickTime Player.
SoundFlower was the most popular tool for this but now it’s no longer updated and not compatible with El Capitan and higher. You may find tutorials out there mentioning it, but they’re outdated and may not work for you.
Loopback by Rogue Amoeba is a new alternative I found recently. It’s a paid software with a free trial. I’ve personally tested using the trial version and it works decently. Here’s how I configured the input/output audio for QuickTime using this sound driver.
- Download and install the trial version of LoopBack here. A license key to unlock Loopback costs $99 and can be used on one or multiple Macs.
- After installing it, go to System Preferences > Sound > Output and choose “Loopback Audio” for sound output.
Free Mac Recording Software

- Open QuickTime to record the screen, click the white down arrow, you’ll see a new option named “Loopback Audio” under Microphone. Select it.
- Click the red Record button to start recording as usual. Now you’ll capture both the video and audio in one recording
If you cannot find Loopback Audio as an available input or output, try to reboot your system for it to work.
Mac Screen And Audio Recording Software Online
That’s how you can record your Mac’s screen with audio using QuickTime Player. If you know another exclusive screen recorder for Mac, or a decent sound drive that works similarly to Loopback, feel free to let us know in the comments below.
Audio Recording App For Mac
Dan is a web developer, a digital nomad, and a lifelong Apple fan. At iPhonebyte, his job is to help you get the most out of your iOS and Mac devices. Read the story about him and the website here.