Show Hide Hidden Files Mac App
Feb 21, 2020 When you want to see the hidden files, this is the quickest way to find the hidden files. Open a new Finder window and click on the name of. Jan 24, 2020 show hidden files and folders on Catalina Before upgrading to Catalina, I used to quickly show hidden files/folders in finder by simultaneously pressing cmd + shift +. After upgrading to Catalina, the shortcut no longer works. IMac Line (2012 and Later).
Summary
If you cannot view some important hidden files on your Mac computer, do not worry. Here, you can find reliable methods to effectively find and make hidden files show up on Mac. Mac file recovery software supports you to find and restore all hidden files on Mac computer or external storage devices with simple clicks.
Recently we got a question from a user whether it is possible to find files that are hidden on a mac hard drive.
'I got some important files saved on my Mac disk and I hide them on the computer so to avoid accidental deletion. Now I want to use some of these hidden files. So do you have a simple way that can help me to view, see and find hidden files on my Mac?'
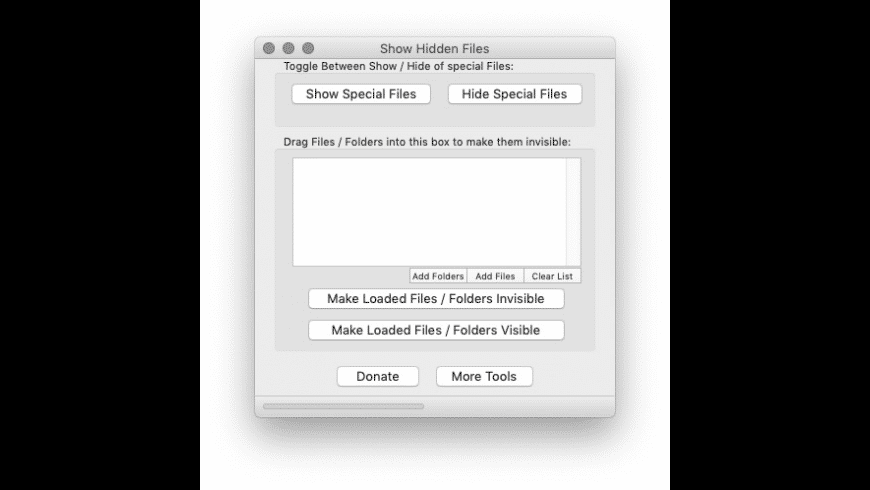
The answer is YES. You can just follow the provided methods to find the hidden files on your Mac computer or hard disk, external storage devices.
| Workable Solutions | Step-by-step Troubleshooting |
|---|---|
| Fix 1. View Hidden Files With Finder | Open a new Finder window > click on the name of your Mac under 'Devices' > click on System...Full steps |
| Fix 2. Show Hidden Files With Terminal | Open Terminal > Copy and paste the command into the Terminal window...Full steps |
| Fix 3. Restore With Software | Download EaseUS file recovery software for Mac > Choose a drive to scan > preview and recover...Full steps |
If you are a Windows user, refer to recover hidden files on PC to make hidden files show up on your Windows computer.
Method 1. View Hidden Files on Mac With Finder
When you want to see the hidden files, this is the quickest way to find the hidden files.
Step 1. Open a new Finder window and click on the name of your Mac under 'Devices' in the sidebar.
Step 2. Click on System, or whatever you’ve called your startup drive if you’ve renamed it.
Step 3. Press 'Command-Shift-. (period)'. You should now see lots of files and folders whose name starts with '.' become visible.
Step 4. To re-hide the files and folders, hold down 'Command-Shift-.' again.
Method 2. Show Hidden Files and Folder on Mac With Terminal
If you’re feeling particularly adventurous, you can use the Terminal command line interface to view hidden files and folders. Here’s how to do it:
Step 1. Open Terminal application from Launchpad.
Step 2. Copy and paste the following command into the Terminal window:
defaults write com.apple.finder AppleShowAllFiles -bool true
Step 3. Restart Finder with a command: killall Finder.

Then you'll be able to see all hidden files and folders in the Finder.
Method 3. Restore/Show Hidden Files With Mac File Recovery Software
The third way to show hidden files is the easiest one. It does not require any specific knowledge and can be used by both experienced users and novice Mac users. Also, this way is safe and convenient, as it allows you to show hidden files with simple clicks. This is possible thanks to the mac file recovery software.
Here EaseUS file recovery software - EaseUS Data Recovery Wizard for Mac enables you to find and restore all hidden files on Mac computer or external storage devices. Just download and install this software on your Mac computer.
Note: If your hidden files are less than 2GB, EaseUS Data Recovery Wizard for Mac Free Edition can help. You don't need to pay anything with this free file recovery software.
Step 1. Select the disk location (it can be an internal HDD/SSD or a removable storage device) where you lost data and files. Click the Scan button.
Step 2. EaseUS Data Recovery Wizard for Mac will immediately scan your selected disk volume and display the scanning results on the left pane.
Step 3. In the scan results, select the file(s) and click Recover Now button to have them back.
Conclusion
/ToggleHiddenFiles-56a5d51f5f9b58b7d0dea12c.jpg)
If you need to show hidden files on your Mac, whether, for troubleshooting or clearing mac junk files, the methods provided above will help you to complete your task. You can choose which one to use, nevertheless, we recommend that you use the third way as the easiest and quickest method. With a help of EaseUS, you can:
- Switch files visibility
- Find hidden files
- Recover all lost, deleted and formatted data
Also, remember to be careful with hidden files. If you are not sure what you are doing, you can cause some serious damage pretty quickly.
Are you among the many Mac users who depend on Spotlight when searching for folders and files? Then you are not alone. It is understandable because the tool is convenient to use. In fact, it is a good and reliable assistant when sorting disorganized data. However, did you know that your Mac has hundreds or thousands of useless hidden files that Spotlight cannot see and are taking up too much of your disk space? Well, we have solutions that can help you show hidden files on mac but before we give out help, allow us to discuss a few important things.
The Hidden Files on Mac and the Reason Why They Are Hidden
Files that are preceded by a “.” are not always visible in a normal file list. Also, folders like /bin, /etc/, and /usr are hidden away. By default, macOS hides all critical system folders and files. Others are kept out of view because they may be too confusing to understand for typical Mac users.
Now, no matter how familiar you are with your Mac, there are instances when you cause data loss or damage if you mess up with these files. You can either accidentally change them or worse, delete them, resulting in a catastrophic system-wide issue. That is obviously the reason they are hidden away.
Use Terminal to Show All Files on Mac
The first solution involves using the Terminal to show hidden files on your Mac.
- Launch Terminal. Go to Finder > Applications > Utilities > Terminal.
- Once it is launched, type in the command defaults write com.apple.Finder AppleShowAllFiles true.
- On your keyboard, press
- Relaunch Terminal by typing killall Finder. Now, you can view all hidden files.
- If you wish to hide the files again, simply type in the Terminal Window this command: defaults write apple.FinderAppleShowAllFiles false.
- Now, press
- Finally, relaunch Finder by typing the command killall Finder.
Show Hidden Files Using Show Hidden Files App
Here is an easy way to view hidden files on Mac. Use the Show Hidden Files application. This app makes searching hidden files as easy as possible. You can even delete any useless hidden data with just one click!
- Download Show Hidden Files app from the Mac App Store.
- Install and launch the app.
- In the search field, input the file or folder name. For example, you can type in “cache”.
- A list of hidden files and folders will be shown to you. Select one item and then click the Show in Finder button or the arrow sign.
- The file or folder will then be shown in the
- From there, you can manage and view the hidden files.
- Once you close or relaunch Finder, the hidden file or folder will become invisible again.
Use the Show Hidden Files App and a Special Script
Show Hidden Files Mac Shortcut
There is another way to use the Show Hidden Files app to view the hidden files you have on Mac. Use a special script! Follow the steps below:
Hide Hidden Files Windows 10
- Download Show Hidden Files app from the Mac App Store. If you already have it, then proceed to step 3.
- Install the app.
- Download the following archives and unpack them:
- HideHiddensAndRelaunchFinder
- ShowHiddensAndRelaunchFinder
- Go to Finder and go to this directory: ~/Library/Application Scripts/com.nektony.FindFiles. To do this, open the Finder window ->Go -> Go to Folder. Type ~/Library/Application Scripts/com.nektony.FindFiles.
- Move the archives you downloaded and unpacked in step 3 to the com/nektony.FindFiles Be sure you don’t change the file names of the scripts.
- Relaunch the Show Hidden Files There should be a new option in its window. Click on the Grant Access button to confirm and verify access to the Home folder.
- Once you have successfully followed the steps, you can already enable or disable the feature to show or hide hidden files and folders.
- To enable or disable the visibility of files, you just have to use the Switch
Summary
Show Hidden Folders Mac
Mac Os X Show Hidden Files
It is important to understand that there are many hidden files and folders in your Mac’s system. While some of them play an integral role, others only eat up your Mac’s memory space. Even so, you should not modify or delete them unless you are completely aware and certain of their roles. After all, you can’t afford to mess up with the system.
Show Hide Hidden Files Mac
In addition, some of the methods may require a bit of manual labor and a little of your time. But if you are not that confident with your technical skills, we suggest you install Tweakbit MacRepair first. If things seem too confusing, seek assistance from Apple experts. Take your Mac to the nearest iStore and ask an Apple genius to show the hidden files for you.