Removing Apps From Mac Desktop
Installing a new application on Mac is such a simple task and even when you don’t want it anymore, you can finally get rid of it by uninstalling it. This might look simple and easy to note for, but some cases of uninstallation do not remove stubborn apps, or their leftover data as should have been. Their tag along run in the system and takes over your precious space without letting you know.
If this is what you are facing, begin with restarting the system and remove the applications once again. Even after this if the stubbornness remains alive, let’s go ahead!
Dec 06, 2019 Press and hold the Option (⌥) key, or click and hold any app until the apps jiggle. Click next to the app that you want to delete, then click Delete to confirm. The app is deleted immediately. Apps that don't show either didn't come from the App Store or are required by your Mac. To delete an app that didn't come from the App Store, use the.
How To Delete Apps On Mac Using Manual Method?
The most basic and simple method that you must be using by now is deleting apps by dragging it into the trash. This method has been mentioned for confirmation whether you are following it correctly or not. Plus, don’t forget to take these steps right after restarting the system once again.

Step 1: Close the program which you want to delete.
Step 2: Reach to the Applications folder or click the hard disk icon. In fact, you can search for a particular application by searching it in Finder.
Step 3: Drag the icon to the Trash. Finally, empty the trash to delete apps on mac.
How To Delete Apps On Mac That Won’t Delete?
Because all the programs and apps on mac store themselves in the Application directory, you need to make some extra efforts to remove orphan files from the system.
To begin with, you need to repeat the steps mentioned above or uninstall the application by dragging in the trash & emptying it.
After this, open Library > Preferences. How?
Step 1: Open Finder and choose Go option from the menu.
Step 2: Once the menu unfolds, press the Option key for a few seconds until the Library option appears on the screen. Open the files by searching the name of software using Spotlight and draw them into the trash as soon as found.
And it’s done!
But the question is, do you really wish to follow a long method? And what if you want to uninstall multiple apps at the same time? We do not want you to search for the topic of ‘how to delete apps on mac’ every time, and hence recommending an easy way out.
How To Delete Apps On Mac That Won’t Delete Using A Smart Tool?
Now that you have been looking for a smart and efficient tool to delete apps on mac, we would like to recommend tried, tested and trusted by many, Smart Mac Care!
Now as the name says, this tool is taking care of your system at one end whereas helping in uninstallation of unwanted applications on another.
Smart Mac Care though contains many advanced features of its own, Uninstaller has major quality of improving the performance and space in Mac by scanning the unused apps and providing an option to delete them.
You do not even need to bring unwanted applications to the software as Smart Mac Care deals with such situations just like that.
If you look for what it can do more, duplicate files remover, disk usage with capacity, memory optimizer, and privacy protection are other unmissable features of the same.
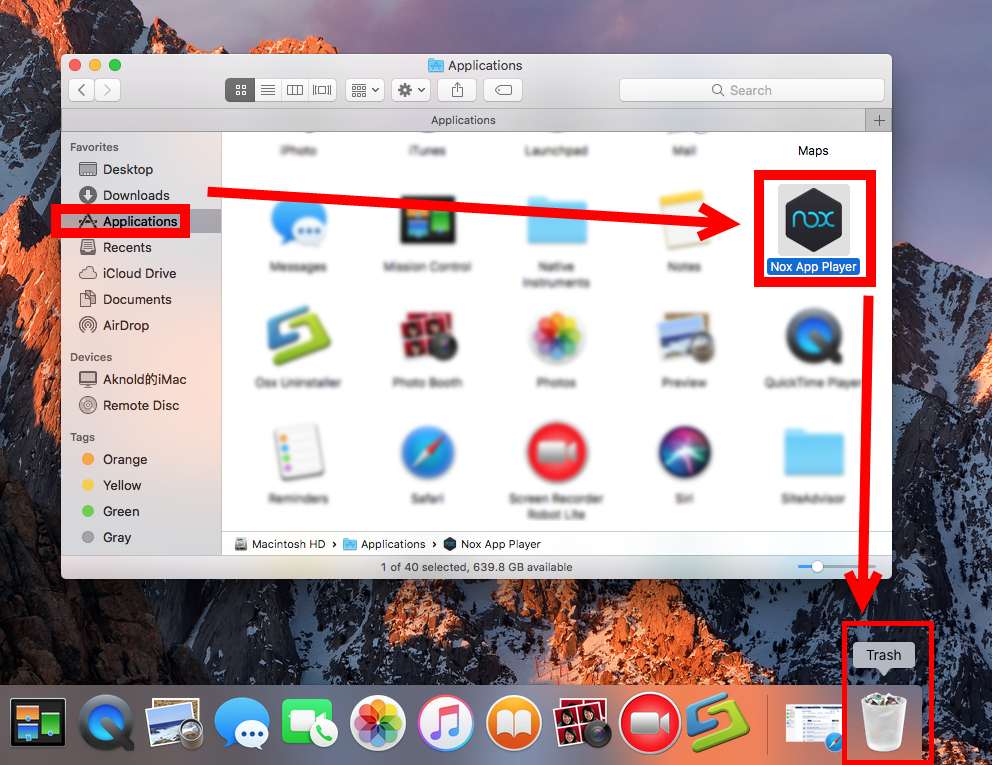
How to Remove Apps Using Smart Mac Care?
Step 1: Install Smart Mac Care by clicking on the ‘Download’ link below.
Download now and save $20 on Smart Mac Care!
Step 2: The application will itself scan through the system to find the status of various parts of the system. Do not worry about the time taken as deep scanning does take some time!
Step 3: Reach the Uninstaller by coming to the panel of Advanced Features as shown in the image above.
Step 4: The scanning has already shown results to which you can select which app needs to be deleted and which ones not by marking on the white box beside. Select ‘Clean Now’ once selected.
This way, you can delete multiple applications, even those you were not aware of and lying in the system idle and eating space.
How To Delete Apps On Mac From Mac App Store?
If you do not want a particular application on the page of the Mac App store even, you have control for the same. Don’t worry, you can update or download it back from iTunes, in case future call its need.
So what you need to do is:
Step 1: Open the Launchpad by pressing F4 or clicking on the ‘Rocket’ icon.
Step 2: Now whatever is opened in front will be taken over by app icons.
Step 3: Click on the unwanted app for a longer time and all the other icons will show some buzzing. Do not worry, just click on ‘X’ sign above unwanted app and select ‘Delete’ from the next prompt.
And it’s done!
What Are The Advantages Of Deleting Apps On Mac?
Let’s just say that even if you are not an organized person in real life, an organized space of computer system saves you from many problems in the near future. Let’s just look at why you should consider deleting those apps on the Mac that are not in use.
- Saves space for tomorrow: As you delete unwanted apps today, you are able to save a good space chunk for the future. Here, you can store new apps, movies, videos, and pictures with better space optimization.
- Performance Improvement: If you think that cluttered disk space doesn’t matter to the working performance, think again. When one part of the machine is not running straight, how could others be? And this is why your computer works better when optimum space is present by deleting unwanted apps on Mac.
Finally!
Removing Apps From Mac Desktop Windows 7
All the self-contained applications that an app invites into your system can be easily removed, hence removing even the last trace. From the various methods mentioned above, you can pick any of the manual method. But to be absolutely sure and let the work be done carefreely will definitely want you to try Smart Mac Care.
Removing Apps From Mac Desktop
Now that when you search for information on how to delete apps on mac that won’t delete, don’t stop trying new tools and giving yourself space and performance.
If you have found out the solution you came here for, let us know in the comment section below. Along with that, we welcome your suggestions and feedback as well. At the same time, do not forget to keep an eye on our Facebook & YouTube page for more updates.
Responses
Use Launchpad to delete an app
Launchpad offers a convenient way to delete apps that were downloaded from the App Store.
Removing Apps From Mac Desktop Mac
- To open Launchpad, click it in the Dock or open it from your Applications folder. You can also pinch closed with your thumb and three fingers on your trackpad.
- If you don't see the app in Launchpad, type its name in the search field at the top of the screen. Or swipe right or left with two fingers on your trackpad to show the next or previous page.
- Press and hold the Option (⌥) key, or click and hold any app until the apps jiggle.
- Click next to the app that you want to delete, then click Delete to confirm. The app is deleted immediately. Apps that don't show either didn't come from the App Store or are required by your Mac. To delete an app that didn't come from the App Store, use the Finder instead.
Deleting an app doesn't cancel any subscription you may have purchased with that app. Learn how to cancel subscriptions for apps that were downloaded from the App Store.
Use the Finder to delete an app
- Locate the app in the Finder. Most apps are in your Applications folder, which you can open by clicking Applications in the sidebar of any Finder window. Or use Spotlight to find the app, then press and hold the Command (⌘) key while double-clicking the app in Spotlight.
- Drag the app to the Trash, or select the app and choose File > Move to Trash.
- If you're asked for a user name and password, enter the name and password of an administrator account on your Mac. This is probably the name and password you use to log in to your Mac.
- To delete the app, choose Finder > Empty Trash.
Learn more
To use an app again after deleting it, either reinstall it or restore it from a backup.
- To reinstall apps that were installed as part of macOS, reinstall macOS. This applies to apps such as Safari, iTunes, Books, Messages, Mail, Calendar, Photos, and FaceTime.
- You can also redownload apps, music, movies, TV shows, and books that were installed from the App Store, iTunes Store, or Apple Books.
Learn how to delete apps on your iPhone, iPad, and iPod touch.
Learn what to do if the Dock contains an icon with a question mark.