Password Protect Folder Mac Software Free
Password Protect Folders. By following the steps below, you will create a password protected disk image (DMG) folder on a Mac. If you want to password protect files certain files like images etc, you may place them in password protected folders. In this tutorial, we are password protecting a folder.
By Adela D. Louie, Last updated: August 27, 2019
Have you ever got some files on your Mac that you would want to keep private that only you should only be the one to see it? Well, in this article, we are going to show you on how you can put a password on the folder on your Mac.
- Trusted Windows (PC) download Password Folder 1.1.0.7. Virus-free and 100% clean download. Get Password Folder alternative downloads.
- Mar 22, 2018 Last Words on How to Password Protect Folder on Mac Without any Software. It is the easiest way to password protect folder on Mac. Also, this was the 5 step quick guide to show you that how quickly you can password protect folder on Mac. There are lots of software available that can do the same task more efficiently.
Your Mac actually comes with several features on how you can actually enhance your privacy. This includes on having a password protect on your files. That is why we are going to show you here some ways for you to be able to password protect your folders or your files on your Mac and on how you can encrypt them as well. This way, you will be able to apply these methods when there is a need for you to protect your files from other people.
People Also ReadHow Do You Speed Up Your Mac?How to Fix my Mac Running Slow?
Part 1: How to Put Password on Folder on Mac in Several Ways
Here are some ways for you on how you can be able to put a password on a folder that you would want to keep in private. All you have to do is to follow these steps and you will be able to put a password on your folder.
Method #1: Make A Password Protect Folder on Mac Via Disk Utility
Disk Utility is known to be as one of the built-in features that you have on your Mac. This is commonly used for managing your applications, drives, and partitions. Aside from that, it can also help you in making a password protect for the folders that you have. And that you will be able to manage your files as well. Here is how to do it.
Step 1: Fist is that you have to launch the Disk Utility app on your Mac. You can do this by simply searching the application using your Spotlight or you can locate it by going through your Utilities and then the subfolder application.
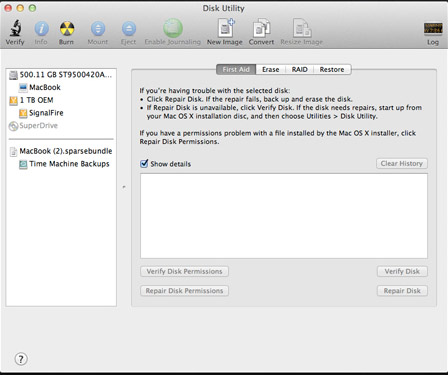
Step 2: After that, go ahead and click on the File option.
Step 3: Next is choose New Image.
Step 4: And then, go ahead and choose Image from Folder. Or you can also do an alternative step by pressing on the Shift + Command + N keys on your keyboard.
Step 5: After that, go ahead and choose the folder that you would want to put a password on it.
Step 6: In the next window that will appear on your screen, you will be needing to choose a few things such as the name and the security type.
- Go ahead and make a name for the password protect the folder.
- Then give some tags and then choose the location wherein you would want to save it.
- And if you are going to make encryption, go ahead and choose the 128-bit AES Encryption and then give a password.
- If your concern is for image format, then you can choose from Compressed, read/write, hybrid image and read-only. Go ahead and select from one of those options.
Step 7: Once that you are done, go ahead and click on the “Save” button.
NOTE: Now, depending on the size of the folder, the encryption process may take a few minutes. And once that you have received the confirmation message, all you have to do is to go to the location of the folder and check on it. Type in the password that you have provided and then click on the “OK” button.
Method #2: Encrypting Your Files Using Terminal and OpenSSL
Just like the Disk Utility of Mac, here is another built-in feature that you can actually use for you to be able to protect your files and your folders. You can also use this for you to be able to add some files on the encrypted folder on your Mac. And this is by using your Terminal. So this means that you are going to use some codes. For you to start, follow the guide that we have provided below.
Step 1: Go ahead and launch Terminal application on your Mac.
Step 2: After that, go ahead and enter these commands: openss1 aes-cbc -in ~/Desktop.Photo.jpg -out ~Desktop/Encrypted.file
The command openssl1 and aes 256-cbc designates the type of the encryption while the -in ~/Desktop/Photo.jpg will designate the files that you would want to encrypt and as well as the location. And the -out ~/Desktop/Encypted.file will designate the location f the file that you would want to save.
Step 3: After that, go ahead and enter the command and then provide a password that you want when you are asked to.
Step 4: Confirm the password for you to continue.
Step 5: Now, you will then be able to see the Encrypted.file document on the Desktop of your Mac. You can also change the encryption method and the directory which will be depending on what you need.
NOTE: For you to be able to encrypt the same file, all you have to do is to enter these commands:
openss1 aes-256-cbc -in -d ~Desktop/Encypted.file -out ~Desktop/Photo.jpg
As what we have mentioned earlier, you can actually make use of this method for you to encrypt and then protect your individual files. Since nowadays, everything can be managed using your Terminal. However, the limitation is that you will not be able to do this on a certain folder.
Method #3: Put A Password on Folder and More by Using the Concealer
Concealer is known to be as one of Mac’s application which is advanced technology. You can use it for you to be able to encrypt and as well as store your files and your folders. Another thing is that you will also be able to take care of any sensitive documents on your Mac such as your Notes, Credit Card, and the licenses of your software. All this can actually be protected with one password.
The Concealer will also allow you to establish an individual password for the files that you have stored. There are also some other features that will allow you to use. All you have to do in this application is to drag and drop the files that you want to protect and have them encrypted with the best password.
However, you will not be able to share these files easily. What you would need to do that is to have a Concealer application for encryption and decryption.
Method #4: Putting A Password on Folder by Compression
This method is also being done by using the Terminal application on your Mac. However, what we are going to do is to compress the folder or the file that you want and then make a password. Doing this will not let anyone access your file without having the password that you will put up. The good thing about this is that, it is considered to be a Zip file so will be able to send to anyone you want.
So, for you to start this, here are the things that you need to do.
Step 1: Go ahead and launch the Terminal tool on your Mac.
Step 2: After that, go ahead and launch the file that you would want.
Step 3: And once that you have received the confirmation, all you need to do is to enter these command: zip -e photo.zip photo.jpg
The command that you will enter means that the file Photo.jpg will be converted to a Zip file name photo.zip.
Step 4: Then, go ahead and enter a strong password after the command that you have entered. And then repeat the password once that you are done.
Here, you will now be able to see your ZIP file on your Mac’s Desktop. So if someone would want to access it, they will be asked to enter the password that you have set up. Also, it is better if you are going to remove the original copy of the files since you have the same file in the ZIP file that you have created.
As what you can notice, this method is actually very easy to do. This way, you will not have to worry about someone might be able to access your private files especially that you have already deleted the original ones.
Part 2: The Best Way to Put A Password on Your Folder on Your Mac.
Aside from the methods that we have provided you above, there is one of the best ways for you to be able to put a password on a folder or files that you want to be protected, And this is by using the FoneDog PowerMyMac tool.
The FoneDog PowerMyMac is considered to be an all-in-one Mac application. This program will be able to help you with putting up a password on your precious files or folders. Since it is an all-in-one Mac application, it can become whatever you would want it to be and not just a simple tool for putting up a password on your file and folder. It can also become as follows.

- Mac Cleaner – which will help you in cleaning up all the junks that you have on your Mac.
- App Uninstaller – Which will help you to completely uninstall a certain application together with the files that are associated with the app.
- Performance Monitor – Wherein you will be able to see the system status of your Mac.
- Secret Keeper – to hide or encrypt your files or folders
- File Unarchive
- Wi-Fi Sprite
Using this program as well will help you to free up more of your storage space on your Mac. And at the same time, the FoneDog PowerMyMac will also make your Mac as good as new.
So, for you to start off on encrypting your folder on your Mac, here is a step by step method for you.

Step 1: Download and Install
First is that you would be needing to download the FoneDog PowerMyMac from our official website. And once you are done, go ahead and install it on your Mac.
Step 2: Launch PowerMyMac
After that, go ahead and launch the FoneDog PowerMyMac tool on your Mac. Now, on the main interface of the program, you will be able to see three options. The “Status”, the “Cleaner” and the “Toolkit”.
From those options, go ahead and click on the “Toolkit” options.
Step 3: Choose Module
Once that you have chosen the Toolkit option, go ahead and click on the “Hide” button.
TIP: Go ahead and set up a password on the very first time that you have entered this page of the program.
Step 4: Hide Your Files
After that, go ahead and drag your file on the screen. After that, go ahead and press on the “Hide” button.
NOTE: You will be able to see a switch button below. All you have to do is to turn the button off and the file that you have dragged earlier will not be able to appear on your Mac’s screen.
Step 5: Have Your File Encrypted
You can also have your files encrypted using the FoneDog PowerMyMac. All you have to do is to go back on the previous page and then enter the password that you have created earlier. And then after that, go ahead and click on the Encrypt button in Hide and then Encrypt.
NOTE:You can also drag a certain file and then click on the Encrypt button. Now, the file that you have encrypted will not be able to view by other people. But you have to remember some things.
- If you are going to encrypt some files that are already in your Hide folder, you would be needing to remove that file from the list first. All you have to do is the following
Password Protect Folder Mac Catalina
o Go ahead and tick on the file from the list.
o And then, go ahead and switch on the right of the file to turn it ON.
o After that, go ahead and press on the Reset button located at the bottom of your screen.
Part 3: Conclusion
So, we have already shown you different ways on how you can put a password on a certain file from your Mac. This way, other people aside from you will not be able to access those files easily. And if you are going to ask us which one is the most effective method. Then what we would highly recommend for you is by using the FoneDog - PowerMyMac tool. This way, you will be able to protect your folders 100%.
Programs To Password Protect Folders
- Download
Thank you for using our software library. Download the required product from the developer's site for free safely and easily using the official link provided by the developer of Password Folder below.
However, we must warn you that downloading Password Folder from an external source releases FDM Lib from any responsibility. Please carefully check your downloads with antivirus software. FDM Lib takes it upon itself to provide free download links and inform users when the developing company starts providing a version of Password Folder for direct download.
Often downloaded with
- Folder Password Lock ProFolder Password Lock Pro is a professional security tool to lock, hide and...$39.95DOWNLOAD
- Folder Password Expert USBFolder Password Expert USB is a security software program designed to safeguard...$39.95DOWNLOAD
- Folder Password ExpertFolder Password Expert is a security program that allows you to protect folders...$39.95DOWNLOAD
- Password RecoveryInternet Explorer Password Recovery and Windows Application password unmask...DOWNLOAD
- Password MasterIn your 'internet life', you need to create so many passwords for your emails...DOWNLOAD
Password Protect Folder Windows 10
1Password - Password Manager and Secure WalletSet Password For Mac Folder
Personal Security