Multiple Software Not Responding Mac
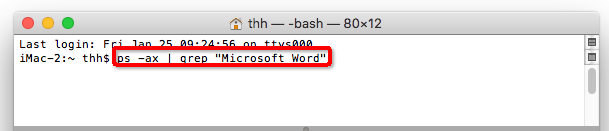
Before you begin
You can resolve many display issues by updating the software on your Apple devices, cables, and adapters. If you can see an image on your screen, check for software updates using the Mac App Store:
Oct 03, 2019 Click on Apple icon About This Mac. See the Version Number, it is displayed exactly below the macOS update name. If the Mac is not on the latest version then continue with the steps. There, you will find the Software Update button, try clicking on it. Also, enable Auto updates. Update macOS X.
- Connect your external display and any Apple video cables or adapters that you use with it.
- From the Apple menu, choose App Store.
- Click the Updates button in the App Store window.
- Install any macOS or firmware updates that are listed.

If you're using a display, hub, extender, or adapter not made by Apple, check with the manufacturer for any updates that might be available.
If you're trying to connect a 4K display or Ultra HD TV with your Mac, make sure your computer meets the requirements for using these external displays.
If your software and firmware are up to date, or if you can't see the image on your screen, try the steps below for your specific issue.
If the display image is blank or unusable
Try these steps if you don't see an image on your display. These steps can also help if the image on your screen repeatedly turns on and off (flickers), if horizontal lines appear (snow), or if the image is distorted (torn or scrambled).
These steps likely won't help if the issue is only happening in one app. If you see similar issues in only one window or app, check with the app's developer for updates or more help.
Check connections
Check the connections to your Mac and external displays:
- If you're using an Apple notebook, try connecting its power adapter.
- Make sure the external display's power cable is securely connected and that your display is turned on.
- If you're using a Mac Pro (Late 2013) make sure your displays are connected to the right ports.
- If you're using a display hub, switchbox, or 'KVM,' try connecting your display's video cable directly to your Mac instead.
- Disconnect the video cable where it plugs into your Mac, then plug it back in to reseat the connection.
- If you're using a video adapter, unplug the video adapter from your Mac, then plug it back in to reseat the connection.
- If you're using more than one video adapter to connect your display (the adapters are 'chained' together), try connecting the display using only one adapter if possible. Some video adapters can't be connected together. For example, a mini DisplayPort to DVI adapter can't be connected to a DVI to HDMI adapter.
- If your display has more than one video connection, see if using another connection on the display works. If possible, check to see if using a different display or a different adapter works.
- Try using a different cable that you know is in working order. Check with the display's manufacturer to make sure you're using the cable they recommend.
- Restart the Mac with the display connected.
Detect your display
If you're using an external display, sleep and wake your Mac to make it check for connected displays:
- Press the power button on your computer to put it to sleep, or choose Apple menu > Sleep.
- Wait a few moments, then press a key on your keyboard or click your mouse or trackpad to wake your Mac.
If you're using more than one display, and you can see the image on one of the displays, you can also use Displays preferences to check for connected displays.
Adjust video settings
If there's no image on your display, try adjusting your display's brightness or contrast. If there's still no image, or the image appears torn or scrambled, try selecting a different video resolution in System Preferences.
Adjust brightness
- If you're using an Apple Display, press the increase brightness key on your Apple keyboard. To adjust the brightness of a secondary display, press Control-F2.
- If you're using a display that's not made by Apple, check the documentation that came with your display to see if it includes built-in controls for adjusting its brightness or contrast.
Change your display resolution
- From the Apple menu, choose System Preferences.
- Click the Displays icon.
- Click Default for display. If you see more than one resolution listed, choose a resolution and refresh rate. If the display turns off when you change resolutions, press the escape key to undo the change.
If you can't change the resolution of your display because you can't see an image, restart your Mac in safe mode to reset the display resolution to defaults.
If starting in safe mode doesn't resolve the issue, reset your Mac's NVRAM and SMC to reset the video ports on your Mac to their defaults.
Check for third-party display software
If your display works only when your Mac is started in safe mode, and you have display-related software installed, check with the software's developer for updates, or try temporarily uninstalling it.
If an image appears fuzzy or blurry
If images or text on your display appear pixelated or blurry, check these things.
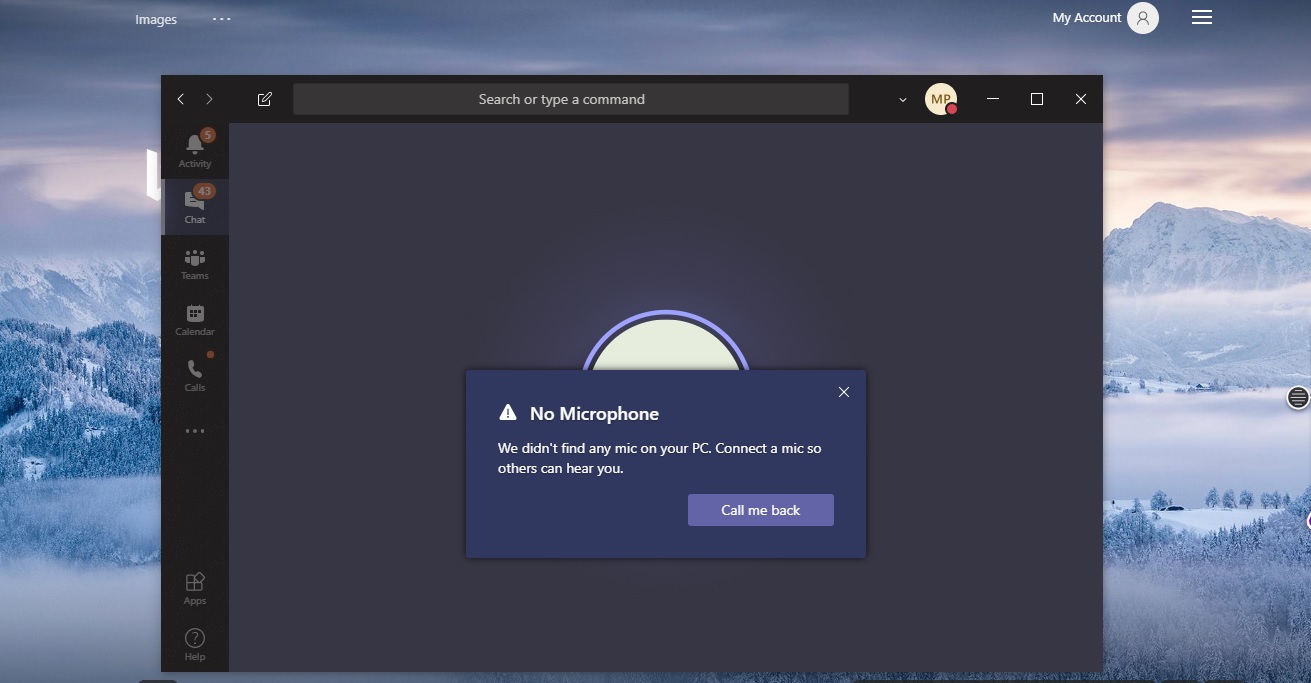
Check your display resolution
Make sure your display resolution in System Preferences is set to its default. If you're using a resolution that's scaled, the image might be magnified to fit the display. This can cause the image to look blurry in some apps.
- From the Apple menu, choose System Preferences.
- Click the Displays icon.
- Select Default for display.
If you use a monitor or an HDTV connected with an HDMI cable, you might see a difference in video quality if your display is set to television mode. Check your display for a 'monitor mode' setting to get the best video quality.
Retina displays
If an app you're using appears low resolution on your Retina display, check to see if an update to the app is available. Most apps have been updated to use the higher pixel densities of Retina displays.
Lower-resolution images on some web pages might also appear 'softer' when viewed on a Retina display. This is because Retina displays have a higher pixel density and not all websites use Retina-ready images.
For example, the images below look different when viewed on a Retina display, but the same on a non-Retina display. This happens because the Retina-ready image has a higher pixel density:
If you see contrast or color issues
If your entire display image seems too dark or too bright, you can adjust the brightness and contrast from the Displays pane of System Preferences, or by using your display's built-in controls.
Adjust brightness and contrast
To adjust the brightness of your Apple display, press the brightness key or F2 key on your keyboard. You can also use the brightness adjustment for each connected display in System Preferences > Displays.
Displays not made by Apple sometimes have brightness and color adjustments built into the display. Check the documentation for your display to see if it includes built-in controls.
When you connect a display, projector, or HDTV using an HDMI cable, you might see a difference in video quality if your display is set to television mode. Check your device for a 'monitor mode' setting to achieve the best video quality.
You can also calibrate each display from the Color tab of Displays preferences to get the best color and brightness from your display.
If you see bright or dark pixels
If individual pixels on your display seem too bright or too dark, see these articles for more help:
Connecting displays with Thunderbolt 3 (USB-C)
The Apple Thunderbolt 3 (USB-C) to Thunderbolt 2 Adapter connects Mac models with Thunderbolt 3 (USB-C) ports to older devices that use Thunderbolt (10Gbps) or Thunderbolt 2 (20Gbps). For example, this is the adapter that you should use to connect your MacBook Pro to an Apple Thunderbolt Display or a third-party Thunderbolt 2 storage device.
This adapter doesn't support connections to Mini DisplayPort displays, including the following Apple adapters and displays:
- Apple Mini DisplayPort to Dual-Link DVI Adapter
- Apple Mini DisplayPort to DVI Adapter
- Apple Mini DisplayPort to VGA Adapter
- Apple LED Cinema Display
If you're using the Thunderbolt 3 (USB-C) to Thunderbolt 2 Adapter to connect to a compatible display and the display doesn't show an image, try unplugging the adapter and plugging it back in.
Get more help
If you've tried these steps and your display still isn't working, contact Apple Support to get more help.
Diagnostic fees may apply for issues not covered under warranty or the AppleCare Protection Plan (APP).
In terms of display, more is always better. Having a bigger screen allows you to see elements on your display clearly and vividly. This is the thinking behind the Target Display Mode. This feature allows Apple users to use their iMac as an external monitor for supported devices, such as the MacBook and Mac Mini.
Target Display Mode allows you to enjoy a bigger display without having to buy another screen. Turning on this feature is usually a straightforward process. But some users have reported Target Display Mode not working on MacBook Pro.
Some MacBook Pro users have complained that pressing the Command + F2 button does not switch the display. Although this is not a critical system, it is nonetheless troublesome, particularly for graphic designers, web developers, video editors, and other users who rely on bigger displays for their work.
To fix this problem, it is important to understand first how to use Target Display Mode on MacBook Pro and what its requirements are.
How to Use Target Display Mode on MacBook Pro
Here are the things you need to be able to use Target Display Mode (TDM):
- An iMac running OS X v10.6.1 or later.
- A MacBook Pro or any Mac device with a Mini DisplayPort or Thunderbolt port.
- A Thunderbolt or a Mini DisplayPort to Mini DisplayPort cable.
To use TDM, turn on your iMac and log into your account. Connect the two devices using the Thunderbolt or Mini DisplayPort cable, then press Command + F2 on your iMac keyboard. You should now be able to use your iMac as your display.
What to Do When MacBook Pro Target Display Mode Is Not Working
Here are some of the reasons why Target Display Mode is not working on MacBook Pro:
- Your iMac does not support TDM
- Wrong cable or port used
- The keyboard does not support Command + F2 or incorrect keyboard settings
- macOS software issues
Knowing the cause of the problem makes troubleshooting easier. Check out the solutions outlined below to figure out how to fix Target Display Mode.
Method 1: Check if Your iMac Supports Target Display Mode.
Not all iMacs can be used as an external display. Target Display Mode was introduced with the release of the 27” 2009 iMacs installed with Mac OS X 10.6.1. This means that only versions released after the 2009 iMac have TDM support. Here’s a list of the versions capable of Target Display Mode:
- iMac 27”, Late 2009
- iMac 27”, Mid 2010
- iMac Mid 2011 until Mid 2014
Unfortunately, iMac Retina 5K, late 2014, and newer models can’t be used as external displays because the Thunderbolt 2 cable being used for TDM cannot support the new ultra high-resolution display.
To check your iMac version, click the Apple logo at the topmost left of the screen, then click About this Mac. A window will appear with all the information about the Mac you are using, including the model name, serial number, memory, and processor. If your iMac’s model is not on the list, there’s nothing you can do except to look for a different iMac that supports TDM.
Method 2: Check Your Connection.
As mentioned above, you can use two cables to connect your iMac to your Mac: the Mini DisplayPort to Mini DisplayPort cable and the Thunderbolt cable. Make sure you have the right cable connected to the right port, otherwise it will not work.
If your iMac was released from late 2009 until 2010, you need to use a Mini DisplayPort to Mini DisplayPort cable, which you can connect to the Mini DisplayPort or Thunderbolt port of your MacBook. For iMacs released 2011 until 2014, you need to use a Thunderbolt cable and plug it into the corresponding Thunderbolt port on your Mac.
If Target Display Mode is still not working after using the correct cables and ports, you might want to check if any of them is faulty. Use a different cable and try plugging it into a different port to check which one is the culprit.
Method 3: Check Your Keyboard Settings.
If the cables are fine and your iMac model supports Target Display Mode, the next thing you need to check is your keyboard. The default shortcut for TDM is Command + F2. But if Use all F1, F2, etc. keys as standard function keys is ticked off under your keyboard settings, the default command will not work. You’ll have to press Command + Fn + F2 instead.
To check your keyboard settings, follow these steps:
- On the iMac you are using as the external display, click the Apple logo.
- Choose System Preferences > Keyboard.
- Uncheck the Use all F1, F2, etc. keys as standard function keys option.
- Close the settings window, then try pressing Command + F2 again.
Method 4: Reset SMC on Your iMac.
Application Not Responding Mac
In some iMacs, the SMC is responsible for choosing the external video source for the device. If you noticed the screen blinking or turning on and off after pressing Command + F2, you might need to reset your iMac’s SMC.
To do this:
- Shut down your iMac then unplug from power.
- Wait for 15 seconds, then plug in the power cord again.
- Wait for another five seconds before restarting your computer.
Your SMC should now have been refreshed.
Method 5: Restart Both Computers into Safe Mode.
Junk files, third-party apps, and system cache can sometimes interfere with your computer’s processes. Use a reliable app such asMac repair toolto remove all junk files from your MacBook and iMac, then restart both into Safe Mode. This should disable all interference from other apps and files.
Multiple Software Not Responding Macbook Pro
To boot into Safe Mode, just press and hold the Shift button while restarting. Release the key once you see the Apple logo and the progress bar on the screen. Afterwards, try launching Target Mode Display to see if this solution works.
Summary
Target Display Mode is a highly useful feature if you want a bigger screen and you have a TMD-supported iMac lying around. Make sure that both your Mac and iMac meet the requirements for Target Display Mode for it to work. If you encounter any problem, check out the solutions above to perform a DIY fix.