Macos Mojave Remove Apps From Dock After Closing
Mar 27, 2012 How to Remove the Delay for Auto-Hide & Auto-Show of Dock in MacOS X. Launch the Terminal and enter the following defaults write command: defaults write com.apple.Dock autohide-delay -float 0 && killall Dock. The tail end of the command includes killall which will cause the Dock to relaunch in order for changes to take effect. Oct 03, 2018 If you have updated your Mac to macOS Mojave, then you would have noticed that icons for certain recently used apps appear on the Mac dock. The shortcut icons appear even while the applications are not running. This is a feature that Apple had introduced last year to make dock display icons for the recently.
Let’s Delete or Uninstall apps or Programs running on macOS Catalina, Mojave? Deleting applications is very easy in macOS compared to any other operating system. Just select the particular application and move to trash. But today we want to share some more powerful and useful information that will free up a notable space in your macOS. When you uninstall a program on macOS, they are partially removed from the system. Many related files to that application are still stored on your Mac or MacBook machine. So in this article, I will teach you, how to completely uninstall applications on Apple Mac.
I have also found a query in many forums like people are asking, how to uninstall apps on MacBook Pro, how to uninstall apps on MacBook Air, how to uninstall apps that won’t deleteand so on. We would like to tell you that each mentions queries have one and only one solution that you are going to learn today. Let’s start.
we are happy to help you, submit this Form, if your solution is not covered in this article.
ALSO READ: [Speed Up Slow Mac Running macOS Catalina/Mojave] – Easy Pro Tips
-: Jump to the Content:-
Steps for Uninstall or Remove Apps From macOS Mojave/Catalina
- Step #1: Go to Finder and open the /Application folder from the left side finder panel.
- Step #2: Now, select the application that you want to delete.
- Step #3:Right-click on the application and tap on “Move to Trash” or drag the app icon to the trash.
- Step #4: Next, delete the Application from the “Trashcan” – Recycle bin too. You mac will ask to enter your Mac system Passcode. Enter to Verify it and That’s it.
So this is what you read is to uninstall an application on macOS. However, if you want to completely uninstall the application on a Mac then follow further steps.
Delete or Uninstall Apps from LaunchPad, Without
- Open LaunchPad on Mac. [Click on Launchpad icon available on Mac Dock.] Touch Bar Mac users can Open Finder from Right of Control Strip.
- Find your App, [Also you can search from above search].
- Press the Alt/Option key from the keyboard, All Apps will jiggle. And Click on Delete [X] to Move App into Trash.
Important!
- You can delete App from the mac system because it’s open.
- Then force close the process that running in the background. we can force close the app process from Activity Monitor, Launch Activity Monitor from Spotlight search, Select process that related to Program, and click on the (X) button to close process. That’s it. Now-Again try to delete or move to trash for uninstalling Programme on Mac.
Read more: Apps Can’t Delete on Mac because it’s open on Mac
Delete Program on Mac Using Launchpad
All the Apple Apps and Third-Party Apps downloaded and installed on your Mac we can see on Launchpad at a glance. Let’s Get the idea of how we can delete/Uninstall Software from Any mac, MacBook pro-Touch Bar [Using Touch Bar]. This process is marked as an Easy and Quick that most of the mac users uninstalling the app like this way,
- 1: Open LaunchPad on Mac. [Click on Launchpad icon available on Mac Dock.] Touch Bar Mac users can Open Finder from Right of Control Strip.
- 2: Find your App, [Also you can search from above search].
- 3: Press Alt/Option key from the keyboard, And Click on Delete to Move App into Trash.
That’s it. Also, delete the data from the trash folder. Now in the next step Clean up your Mac System like Subfolder of Delete software, Follow the next step.
Delete app Data from the App root folder on macOS Mojave/Catalina
Most of the Premium or App-in purchase program creates a different folder that prevents from authorizing the future installation. So your All Work and History you can access after reinstall program. Some Free software or Trial program also creates a file that has information about installation time and After a trial period, you can use it or Re-install to extend the 30 days more trial. Follow the below steps and delete all Subfolders and Files after the delete app.
- Step #1: Go to “Finder.” Or type “Finder” in Spotlight Search by open it using (Command + Space)
- Step #2: Click “Go” from the top of the finder menu panel.
- Step #3: Now, click “Go to folder.”
- Step #4: From that, you can get access to any folder by merely entering the path.
To delete various leftovers follow the hints, that completely uninstall application mac
how to delete software on Mac that won’t remove because of Software Created multiple Folders and Copied Fils to many Folders that helps in re-install or Future time.
- Crashes: ~/Library/Application Support/CrashReporter/
We would like to show you how to delete the Crashes of application in the macOS Mojave.
This is how you can do it to jump directly to each folder by entering the path mentioned below.
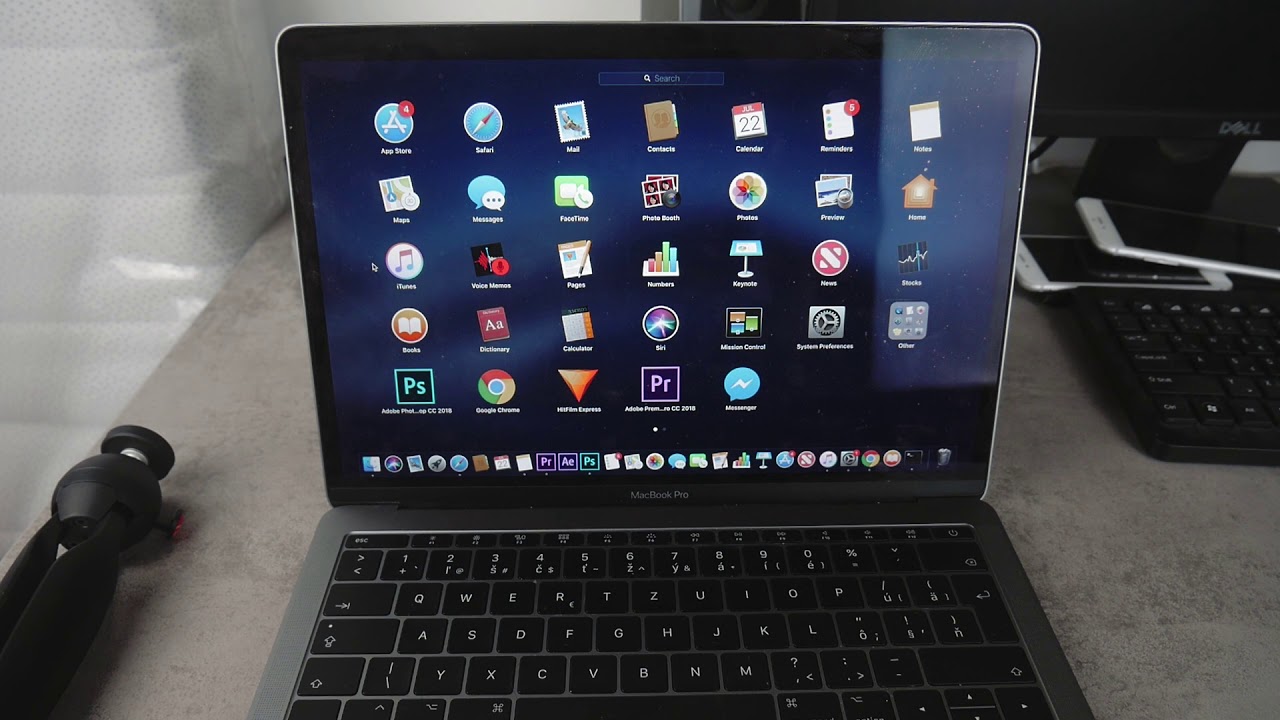
- Library: ~/Library/
- App Saved States: ~/Library/Saved Application State/
- Support Caches: ~/Library/Caches/ and /Library/Caches
- Binary and dock icons: ~/Applications/
- Plugins: ~/Library/Address Book Plug-Ins/
- Application Support files: ~/Library/Application
- App Preferences: ~/Library/Preferences/
So these are the files that can be accessed easily by the user. Unluckily, there are some files available which you can’t remove from the system because they are macOS is preventing from removing those files.
An app that won’t delete from the launchpad, Try alternate delete app options
Drage icon from desktop or From Dock to Trash bin we cannot uninstall it completely.
To force delete app, Move app from applications folder under Finder to Trash icon on the desktop. Or right-click on the app name, Select Trash.
Can’t Uninstall App on Mac? or App won’t delete from launchpad
How to delete apps on Mac that won’t delete? First, Force Close the App Running in Background, Finally Delete App
Still, there are some applications that you are not able to eliminate; then it might be pre-installed applications that Apple has provided in Mac. That’s why the system is protecting those applications from deleting.
Moreover, if you are facing difficulty while uninstalling the application and getting an error box then, just force close the app by pressing “Command+ Option+Esc” and try to remove the app. Alternatively, you can reboot the Mac and then delete the application from Mac.
Apple Mac can’t delete App because it’s open[Solved]
Trying to delete an app on mac but won’t delete because it’s open error shows frequently, please try our deep article about to Mac can’t delete an app because of it’s open.
Premium Support is Free Now
We are happy to help you! Follow the next Step if Your Solution is not in this article, Submit this form without Sign Up, We will revert back to you via Personal Mail. In Form, Please Use the Description field to Mention our reference Webpage URL which you visited and Describe your problem in detail if possible. We covered your iPhone 11 Pro, iPhone 11 Pro Max, iPhone 11, iPhone 8(Plus), iPhone 7(Plus), iPhone 6S(Plus), iPhone 6(Plus), iPhone SE, SE 2(2020), iPhone 5S, iPhone 5, iPad All Generation, iPad Pro All Models, MacOS Catalina or Earlier MacOS for iMac, Mac Mini, MacBook Pro, WatchOS 6 & Earlier on Apple Watch 5/4/3/2/1, Apple TV. You can also mention iOS/iPadOS/MacOS. To be Continued...
App Uninstaller Mac Software for macOS Mojave/Catalina
Quickly select multiple apps that want to remove or delete completely from Mac System. CleanMyMac 3 preview has amazing features and ready to use quickly manage and improve your Mac performance in a single click with any issues on data and more.
Do you have a tip and suggestion that works and great for you? Don’t miss to share with us on the comment box below. You might also interested to learn the following tips.
- >The trick to Uninstall XCode on macOS
- > New Methods to Delete Apps in iOS
Your Mac comes with a small panel along the edge of the screen called the Dock: It lets you quickly access your favorite apps, files, and folders, as well as any actively-running apps. When you save an item to the Dock, you can access it at any time by clicking on it.

By default, most of Apple's built-in apps start with shortcuts saved in the Dock, but you can also remove those shortcuts and add your own. You can also customize the Dock to fit your preferences. Here's how.
What is the Dock, and what gets displayed there?
The Dock has been with the Mac for over a decade, now: It offers you a quick way to access the Finder (your Mac's underlying filesystem) as well as your currently running applications, favorite apps, favorite files or folders, and the Trash.
When you first set up your Mac, your Dock lives along the bottom of your screen in a translucent rectangle; if you don't like its positioning, you can move it to the left or right of the screen, or have it automatically hide whenever you're not interacting with it. Items are organized as follows, left to right:
- The Finder
- Favorite app shortcuts
- Currently-running apps (you can also choose in the Dock preferences whether you want to view an indicator (a little black dot) for currently-open apps)
- Favorite files or folders
- The Trash
Though you can shuffle the position of app shortcuts in the Dock, you can't move the Finder or Trash — they live on opposite ends of the Dock, respectively — nor can you mix file shortcuts with apps in the same section.
How to add apps to the Dock on your Mac
- Launch a Finder window from your Dock.
Click on Applications in the sidebar.
- Select an app and drag it to the Dock.
Let go of the app while it hovers over the Dock.
If you want to permanently add a currently-running app to your Dock:
- Right-click or Control-click on the app icon in the Dock.
- Select Options under the drop-down menu.
- Click on Keep in Dock.
You can alternatively just drag the icon to a different position in your Dock, which will automatically save it as a favorite shortcut.
How to add files and folders to the Dock on your Mac
Files and folders can also be saved to your Dock, but they can only be stored on the far right of the Dock, after your app shortcuts. The Dock has a demarcating line that separates apps from files and folders, so you won't mix them up.
- Launch a Finder window from your Dock.
- Select a file or folder from its location on your Mac and drag it to the right side of the Dock.
- Let go of the file or folder while it hovers over the right side of the Dock.
How to remove apps, files, and folders from the Dock on your Mac
If you don't want a particular app, file or folder in your Dock anymore, you can remove it with just one gesture. Note that this doesn't remove the item from your computer, it just removes the shortcut from the Dock; you can always re-add the app or folder by following the steps above.
Select an app, file, or folder and drag it out of the Dock.
When it is hovering over your desktop, you will see the word Remove appear above the app, file, or folder.
Let go of the app, file, or folder. It will disappear from the Dock.
Repeat the steps above to remove all items you no longer want to kept in the Dock.
Note: If you do this on a currently-open app, it will continue to stay in the Dock until you Quit the application, at which point it will disappear.
How to organize the Dock on your Mac
You can rearrange the placement of apps, files, and folders in your Dock so they are in alphabetical order, color-coordinated, or however you like.
Note: You can't move the Finder or Trash icons to the far left and right of the Dock respectively. They are anchored to the Dock because of their importance to the system.
- Select an app, file, or folder in the Dock.
- Drag it to a new location in the Dock.
Let go of the app, file, or folder while it hovers over the new location in the Dock.
How to change the Dock's size on your Mac
You can adjust the size of the dock so that icons are larger or smaller on your screen.
- Click on the Apple icon in the upper left corner of your Mac's screen.
Select System Preferences from the drop down menu.
- Click on Dock.
Drag the Size slider to the left or right to increase or decrease the size of the Dock.
- Tick the box for Magnification to enable an animation that makes the items in the Dock that your cursor hovers over larger.
Drag the Magnification slider to the left or right to increase or decrease how large the icons grow when your cursor hovers over them.
How to change the Dock's orientation on your Mac
You can display the Dock on the bottom, right, or left side of your screen.
- Click on the Apple icon in the upper left corner of your Mac's screen.
Select System Preferences from the drop down menu.
- Click on Dock.
Select Left, Bottom, or Right to change the orientation of the Dock.
How to automatically hide or show the Dock on your Mac
On smaller laptop screens, every bit of screen space is valuable. If you don't want the Dock getting in the way of your productivity, you can keep it hidden until you want to access it, at which point, you can call it back up by hovering your cursor over the place where it normally resides.
- Click on the Apple icon in the upper left corner of your Mac's screen.
Select System Preferences from the drop down menu.
- Click on Dock.
Tick the box for Automatically hide and show the Dock.
How to hide recent applications on the Dock on macOS Mojave
Much like iOS on the iPad, macOS Mojave puts users' recently-used applications in a special section of the Dock. If this doesn't sound like your cup of tea, it's easy enough to turn off.
- Open System Preferences from your Dock or Applications folder.
Click Dock.
Click the checkbox next to Show recent applications in Dock so that the check disappears (it's on by default).
Mac Remove App From Dock When Closed
You can check the box if you decide you want to use this feature.
Bonus: Pro tips for using the Dock
You can change the size of the Dock by positioning the cursor over the Dock divider that separates apps from files and folders. The cursor will change to a double-sided arrow; click and drag to increase or decrease the size of the Dock.
You can change the location of the Dock by holding down the shift key, clicking on that divider, and dragging the Dock to the left, bottom, or right sides of the screen.
If you'd like to keep an app that's open in the Dock permanently, right or control-click the icon in the Dock, select Options and select Keep in Dock.
If you want to add spacers between apps, there's a Terminal command to do so.
Macos Mojave Remove Apps From Dock After Closing Date
macOS Catalina
Main
We may earn a commission for purchases using our links. Learn more.
 Lawsuit time
Lawsuit timeMacos Mojave Remove Apps From Dock After Closing Time
Google faces privacy lawsuit over tracking users in apps without consent
Macos Mojave Remove Apps From Dock After Closing Video
Law firm Boies Schiller Flexner has filed another lawsuit against Google. This time, the law firm has accused Google of tracking users in apps even after opting out.