Mac Unzip Encrypted Zip Software
Aug 21, 2014 The zip file format is not a nice, standardized format. You could have a weird zip file that is technically not bad, but isn't supported by the built-in software on Mac OS X. In some cases, when zip files won't open, I've had success opening them with The Unarchiver, which is available both in the App Store and outside it.
Files you download from the Internet are often compressed or zipped so that they take up less space and arrive much faster than files that haven’t been compressed. You can easily identify compressed files by their extensions, such as .zip (a common standard used in OS X and Windows) and .sit. Before you can use these files, you must learn how to unzip files on mac computers for proper access – luckily the process isn’t that complicated!
How to unzip files on mac computers

Unzipping a file on a mac computer is user-friendly and intuitive. To unzip files on a mac, simply follow the steps below:
- Double click the zipped file.
- The file will automatically be decompressed by Archive Utility into the same folder the compressed file is in.
- Access the extracted files by clicking the appropriate icons.
Alternatively, if the method above does not work, you can right-click on the .zip package, and select Open With > Archive Utility (default).
Apple and third party software
Apple used to include a program called StuffIt Expander to decompress zipped files, but doesn’t now that OS X lets you unzip files (but not .sit files). However, StuffIt from SmithMicro Software still comes in handy for opening other types of compressed files, notably the .sit or .sitx compressed types. Go to www.stuffit-expander.com or www.stuffit.com/mac/index.html to download a free version of the software or to splurge for the Deluxe version. In addition to compressing files, StuffIt Deluxe lets you encrypt and back up files.
Meanwhile, you can archive or create your own .zip files through OS X, which is useful if you’re e-mailing a number of meaty files to a friend. Right-click (or Ctrl-click) files you want to compress inside Finder and choose Compress Filename. The newly compressed files carry the .zip extension. The archive is created in the same location as the original file and is named originalfilename.zip. You can also choose File→Compress. If you compress a lot of files at once, the archive takes the name Archive.zip.
By default, compressed files are opened with the Archive Utility. It appears in the Dock (in Leopard) while the files are being unsqueezed, unless you choose to open them with Stuffit Expander or some other program.
How to zip files on a mac
On the flip side, you can also archive or create your own .zip files through OS X, which is useful if you’re e-mailing a number of meaty files to a client or friend. Follow the step-by-step instructions below to easily zip files on a mac:
- Right-click or Ctrl-click the multiple files you want to compress (whether on the desktop or inside the Finder).
- Select Compress Filename from the pop-up menu.
- The files are now compressed in a .zip extension and the archive is created in the same location as the original file name, except with the .zip appended to its name.
On some Apple computers, you can also compress a file by simply choosing File→Compress. If you compress a lot of files at once, the archive takes the name Archive.zip.
Open Password Protected Zip Files on mac: Compressed files is no big deal, Everyone does it and it is needed too if you want to transfer a large file. .ZIP is an archive file format that supports lossless data compression. A .ZIP file may contain one or more files or directories that may have been compressed. Now usually all the Compressed file open on mac the usual way by archive utility which is present as default Unzip functionality in mac, All new Macs running Apple’s OS X operating system come with that utility.
When you download a zipped file which may have a password on a Mac, it automatically unzips as you enter the password in the protected Zip Files. But what if you forgot the password or lost it or there is no other way to recover it ? Or be it whatever reason. So I am going to guide you on How to Open Password Protected Zip Files on mac.
There are 2 methods which I will guide you by: Method 1 being using the Mac Terminal which is an application and it lives in the Utilities folder in Applications. You launch it like any other and when you do, you’ll see Apple’s implementation of a Unix command-line environment, known as a shell. The second Method is by a software for unzipping password protector Using Wine which is a compatibility layer capable of running Windows applications on several POSIX-compliant operating systems, such as Linux, Mac OSX, & BSD. Instead of simulating internal Windows logic like a virtual machine or emulator, Wine translates Windows API calls into POSIX calls on-the-fly, eliminating the performance and memory penalties of other methods and allowing you to cleanly integrate Windows applications into your desktop. on Mac.
Contents
- 1 Steps to Open Password Protected Zip Files on Mac :
Steps to Open Password Protected Zip Files on Mac :
Method 1 :
Step 1: Open Terminal Utility App on your Mac
- Find icon on Launchpad
- Open through spotlight search
- Or Under Utilities in Applications folder
Step 2: After Terminal Opened up , Type in : “unzip -P password (Drag zip file) -d (Drag your destination folder)
Step 3: Hit Enter to the command and let it do the magic.
How To Encrypt Zip File
Step 4: The command result will show the password existing in the password protected zip file.
Mac Unzip Encrypted Zip Software Windows 7
Step 5: Now Open your Zip file and enter the password and there you go ! Bingo!
Method 2 : For Advanced files
Step 1: Download Wine/Wine Bottler on your mac
- Install Wine
Step 2: Download a Zip password cracker or a brute force software like
- or Any other in your knowledge
Step 3: Good Zip Password cracker’s are available for WIN. SO after downloading the software, which will be in .exe which mac can’t run
- Open the .exe via wine to Install the program and run it.
Step 4: Use the Software, (Eg: AAPR)
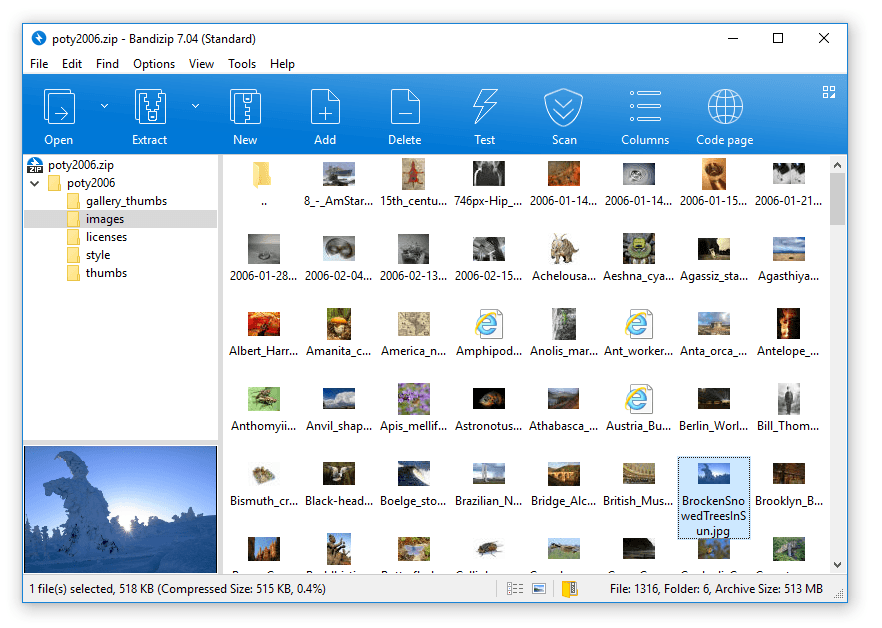
- Select the type of attack – Zip File special or Brute Force
- Select the character specifications whether Capitals or signs or normal letters
- Select Min & Max letters you may think the password could be
- Or even type prefix or suffix of the letter, if you have any idea
Step 5: The complex the password, the more time it will take to track it. Let the software work and you will find the password.
Goodluck and Hope you did it with ease.
From the Editor’s Desk:
So here it is! the perfect two solutions on How to Open Password Protected Zip Files on mac. Usually the one with dmg files zipped or some packaged content then the second is one better. For locked and protected files the terminal method provides a simple solution. Hope this helps you and let us know in the comments, what you think about this.
Terminal doesn’t work. It says “caution: not extracting; -d ignored”