Mac Os X Server Delete Software Updates
The Future of macOS Server. Posted on March 6th, 2018 by Kirk McElhearn If you use an iMac or a MacBook Pro, you may not realize that, with some additional software, you could turn that computer into a server, a computer that can share files, host websites, run a virtual private network, and much more. Apple’s macOS and its predecessor Mac OS X have long been able to work as servers.
Mac Os X Server Delete Software Updates Free
The Mac App Store has thousands and thousands of great apps to download and install on your Mac. And the App Store makes it easy keep them all up to date. But if you no longer want an app, you can remove it. This article describes how to purchase, install, update & uninstall apps for both macOS and Mac OS X apps (free or paid app versions.)
Related Articles
Contents
- 1 How to install, update & uninstall apps from the macOS or Mac OSX App Store: Installing Apps
- 4 How to install, update and remove apps (downloaded from the Web or DVDs/CDs, not from App Store)
- 5 How-To reinstall apps that came with your Mac
How to install, update & uninstall apps from the macOS or Mac OSX App Store: Installing Apps
1.Easily install apps from the Mac App Store (macOS and Mac OS X). Here’s how:
- Open the Mac App Store. There are multiple ways to launch the Mac App Store. For instance; (a) You open the Mac App Store by clicking App Store from the Apple Menu () (b) You open the Mac App Store by clicking the App Store icon in your Dock and (c) you also launch the Store by double-clicking the App Store icon in your Applications folder.
2.After opening the App Store, you browse apps. There are several ways to browse for apps: Featured, Top Charts, Categories, Purchased, and Updates. Find an app that you want to download and use.
3. Find an app to install (free or paid) then click the app’s price (it may also say free) then click Buy App for paid app or Install App for a free app. If you are installing a paid app, the cost of the app is charged to your Apple ID bank account. If you do not have an Apple ID account, you quickly create one. You must have an Apple ID to purchase apps from the Mac App Store.
4.After installing, apps automatically install in the /Applications folder.
Auto-Download onto Multiple Macs
1.If you want to download purchased apps on all your Mac computers, go to System Preferences > App Store > Auto Download apps purchased on other Macs, if you are using multiple Macs.
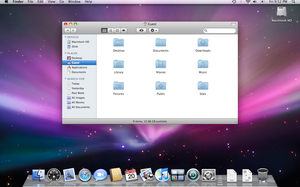
2.If any apps could not be downloaded successfully for any reason (e.g. no Internet connection), you may check them by going App Store > “Check for Unfinished Downloads.”
How to update Apps
To update your apps, you may choose Software Update from the Apple menu () OR open the Mac App Store and click “Updates.” You may also change app update settings in System Preferences (System Preferences > App Store)
How to remove Apps
To find and uninstall the built-in apps, open Launchpad and click and hold on any app icon until they start to wiggle. Little X’s will appear at the corner of each icon for all the apps that can be uninstalled. This process also applies to any apps that were purchased at the MacApp Store (the preferred way to uninstall as it is removed from an install database which can cause issues if trying to re-download). Note that you may re-download your purchased apps by going to Mac App Store > Purchases. You cannot delete some built-in apps like Safari, FaceTime, Mail, Siri, iTunes, etc.

Please note that ANY Third party apps that were not from the MacApp Store should be uninstalled by different means (see vendors instructions or uninstallers)
How to install, update and remove apps (downloaded from the Web or DVDs/CDs, not from App Store)
You also download and install apps from CDs, DVDs, or websites; however, this process is a little more complicated. Here is how:
1.Note that steps described here may vary among different software publishers.
2.By default, macOS or Mac OS X only allows users to install apps from verified sources. You can change this setting by going to System Preferences > Security & Privacy > General tab > select Anywhere under the section named Allow apps downloaded from:.
Mac Os Server Version
3.After you find an app, download it on your Mac. After downloading, it must be un-packaged. Usually, app developers package their software in two ways: Zip files or Disk images (dmg files). Simply, double click to open. If it is a dmg file, by double clicking, you “mount” the disk image into the machine. Now it will appear as another device under Devices in the Finder. Once you install the app, you can uninstall the .dmg file by clicking the eject button in the Finder, and you may also delete the downloaded .dmg file.
4.You may copy the app to your Applications folder by dragging it to the Applications folder. You may add the app to the Dock by dragging its icon to Dock if you like that.
How to remove Apps downloaded from the web
First, drag the app or folder of programs that you want to uninstall to the Trash. Also note there may be some (preferences, support, etc.remove .) files left on the hard drive. You may want to remove them also.To do this, search for files with the program’s name or developer’s name in the “~/Library/Preferences/” (user’s library); and “/Library/Preferences/” (system-wide), and the “~/Library/Application Support/” and “/Library/Application Support/” folders; then move any files you find to the Trash.
Deleting Other apps
- In the Finder sidebar, click Applications
- When an app is in a folder, open the app’s folder to check for an Uninstaller
- If you see Uninstall App or App Uninstaller, double-click it and follow the onscreen instructions
- When an app isn’t in a folder or doesn’t have an Uninstaller, drag the app from the Applications folder to the Trash, then choose Finder > Empty Trash
- If you change your mind before emptying the Trash, select the app in the Trash, then choose File > Put Back
When you empty the Trash, the app is permanently removed from your Mac. If you have any files created with that app, you might not be able to open them
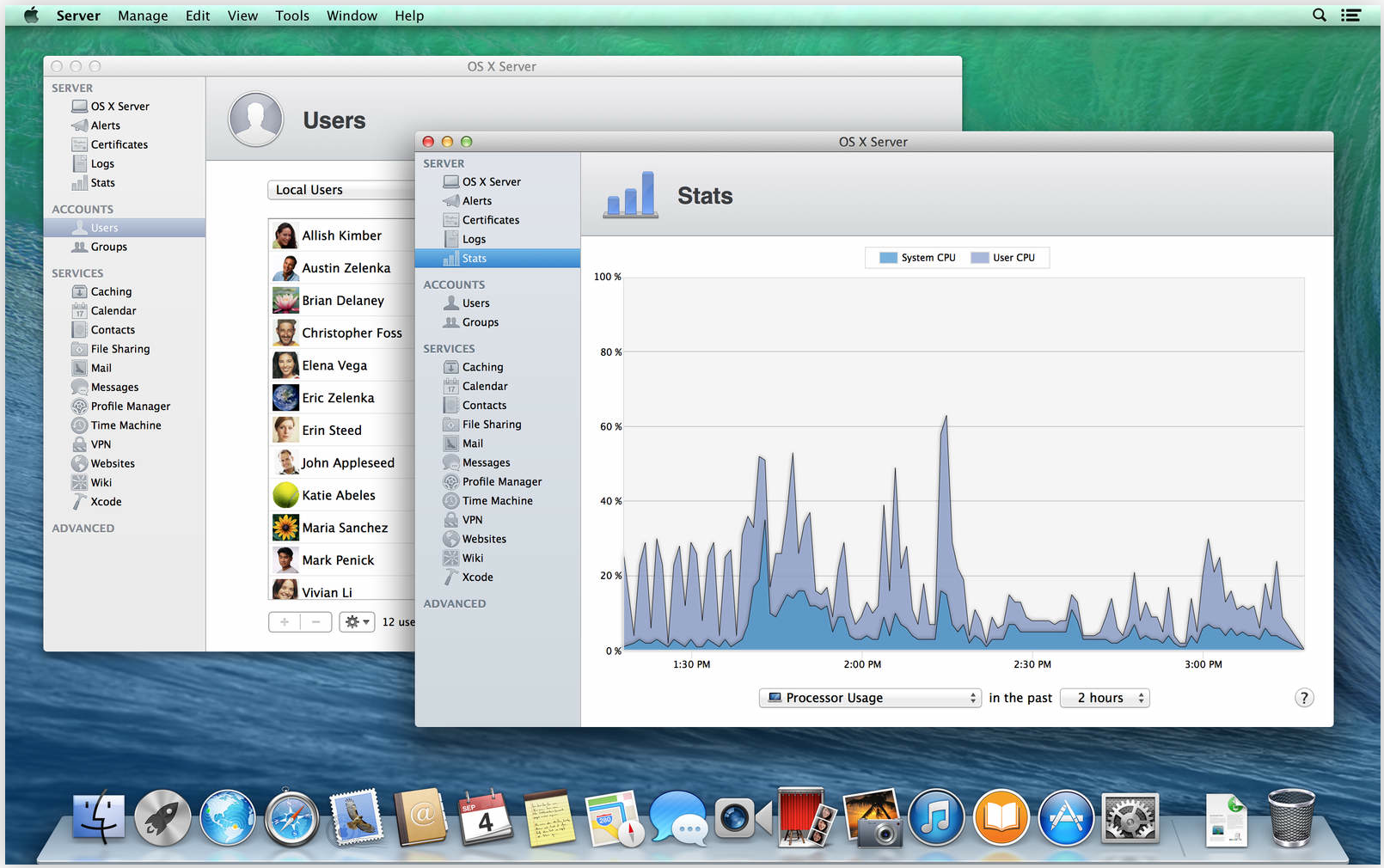
How-To reinstall apps that came with your Mac
If you delete a stock app, reinstalling it is easy
- To reinstall an app that came with macOS, reinstall macOS
- Reinstalling macOS doesn’t erase your information
- To reinstall iTunes, download it from Apple Downloads
- To reinstall an app that doesn’t come with macOS, use the Mac App Store
- If your apps came on a DVD or CD disc and don’t appear in the App Store, use the disc(s) to reinstall them
More:
Obsessed with tech since the early arrival of A/UX on Apple, Sudz (SK) is responsible for the editorial direction of AppleToolBox. He is based out of Los Angeles, CA.
Sudz specializes in covering all things macOS, having reviewed dozens of OS X and macOS developments over the years.
In a former life, Sudz worked helping Fortune 100 companies with their technology and business transformation aspirations.
Related Posts:
How to get updates for macOS Mojave or later
If you've upgraded to macOS Mojave or later, follow these steps to keep it up to date:
- Choose System Preferences from the Apple menu , then click Software Update to check for updates.
- If any updates are available, click the Update Now button to install them. Or click ”More info” to see details about each update and select specific updates to install.
- When Software Update says that your Mac is up to date, the installed version of macOS and all of its apps are also up to date. That includes Safari, iTunes, Books, Messages, Mail, Calendar, Photos, and FaceTime.
To find updates for iMovie, Garageband, Pages, Numbers, Keynote, and other apps that were downloaded separately from the App Store, open the App Store on your Mac, then click the Updates tab.
To automatically install macOS updates in the future, including apps that were downloaded separately from the App Store, select ”Automatically keep my Mac up to date.” Your Mac will notify you when updates require it to restart, so you can always choose to install those later.
How to get updates for earlier macOS versions
If you're using an earlier macOS, such as macOS High Sierra, Sierra, El Capitan, or earlier,* follow these steps to keep it up to date:
- Open the App Store app on your Mac.
- Click Updates in the App Store toolbar.
- Use the Update buttons to download and install any updates listed.
- When the App Store shows no more updates, the installed version of macOS and all of its apps are up to date. That includes Safari, iTunes, iBooks, Messages, Mail, Calendar, Photos, and FaceTime. Later versions may be available by upgrading your macOS.
To automatically download updates in the future, choose Apple menu > System Preferences, click App Store, then select ”Download newly available updates in the background.” Your Mac will notify you when updates are ready to install.
* If you're using OS X Lion or Snow Leopard, get OS X updates by choosing Apple menu > Software Update.
How to get updates for iOS
Learn how to update your iPhone, iPad, or iPod touch to the latest version of iOS.
Learn more
- Learn how to upgrade to the latest version of macOS.
- Find out which macOS your Mac is using.
- You can redownload apps that you previously downloaded from the App Store.
- Your Mac doesn't automatically download large updates when it's using a Personal Hotspot.