Mac Os App Icon Template
This template allows designers to develop App Product Icons for both iOS and Android, and preview them on app stores for both platforms. The templates contain all Icon sizes for Android (Store Icon, xxxhdpi, xxhdpi, xhdpi, hdpi, mdpi) and iOS (Store Icon, iPhone 3x, iPhone 2x, iPhone Settings 3x, iPhone Settings 2x, iPad Pro 2x, iPad 2x, Spotlight, Notifications) with the correct corner radius.
With over 2,400 configurable symbols, SF Symbols is designed to integrate seamlessly with San Francisco, the system font for Apple platforms. Each symbol comes in a wide range of weights and scales that automatically align with text labels, and supports Dynamic Type and the Bold Text accessibility feature. You can also export symbols and edit them in vector graphics editing tools to create custom symbols with shared design characteristics and accessibility features.
Download SF Symbols 2 betaJune 24, 2020
macOS 10.15.3 or later (139.4 MB)
Apple Design Resources for iOS include Sketch, Photoshop, and Adobe XD templates, along with comprehensive UI resources that depict the full range of controls, views, and glyphs available to developers using the iOS SDK. These resources help you design apps that match the iOS design language. Icon and glyph production files are preconfigured to automate asset production using Sketch slices or Adobe Generator for Photoshop CC. Color swatches, dynamic type tables, and fonts are also included.
iOS 14 (Beta) Sketch LibraryJune 22, 2020
iOS 14 (96.1 MB)
June 22, 2020
iOS 14 (90 MB)
June 24, 2020
iOS 14 (1.0 GB)
February 14, 2020 (v33)
iOS 13 (Requires Sketch 58 or greater)
Mac Os Icons Zip
iOS 13 Download for SketchFebruary 14, 2020
iOS 13 (58.6 MB)
February 14, 2020
iOS 13 (505.8 MB)
February 14, 2020
iOS 13 (81.5 MB)
May 25, 2020
iOS 13 (9.7 MB)
To download iOS device frames for use when marketing your app, see App Store Marketing Guidelines.
Apple Design Resources for macOS include Sketch and Photoshop templates for Touch Bar glyphs.
macOS 11 (Beta) Download for Sketch*June 22, 2020
macOS 10.15 (9.3 MB)
*Only icon production templates updated for macOS 11
June 22, 2020
macOS 10.5 (12.7 MB)
*Only icon production templates updated for macOS 11
June 3, 2019
macOS 10.15 (Requires Sketch 51 or greater)
Mac Os Icons Download
June 3, 2019
macOS 10.15 (2.3 MB)
June 3, 2019
macOS 10.15 (3.9 MB)
June 3, 2019
macOS 10.15 (3.2 MB)
Apple Design Resources for watchOS include Sketch and Photoshop dynamic type guides, layout specifications, app templates, Apple Watch bezels, and other UI materials. An installer for SF Compact, the system typeface for watchOS, is also included.
Add watchOS Sketch LibraryFebruary 19, 2019
watchOS 5 10.14 (Requires Sketch 51 or greater)
February 19, 2019
watchOS 5 (3.9 MB)
February 19, 2019
watchOS 5 (39.7 MB)
May 9, 2019
watchOS 5 (3.4 MB)
To download watchOS device frames for use when marketing your app, see App Store Marketing Guidelines.
Apple Design Resources for tvOS include icon and image templates, as well as tools for previewing layered image files and the parallax effect.
Download for Photoshop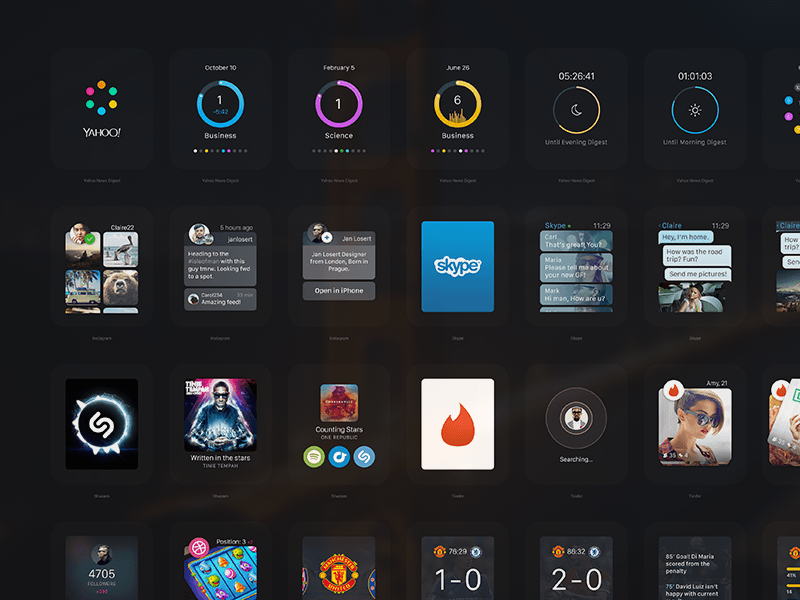
October 25, 2018 (310 KB)
To download tvOS product imagery for use when marketing your app, see App Store Marketing Guidelines.
Use Parallax Previewer to preview layered Photoshop files, assemble individual image layers from PNG files and preview the parallax effect, or preview layered images exported by the Parallax Exporter plug-in.
Download for macOSParallax Previewer requires macOS 10.10.5 or later.
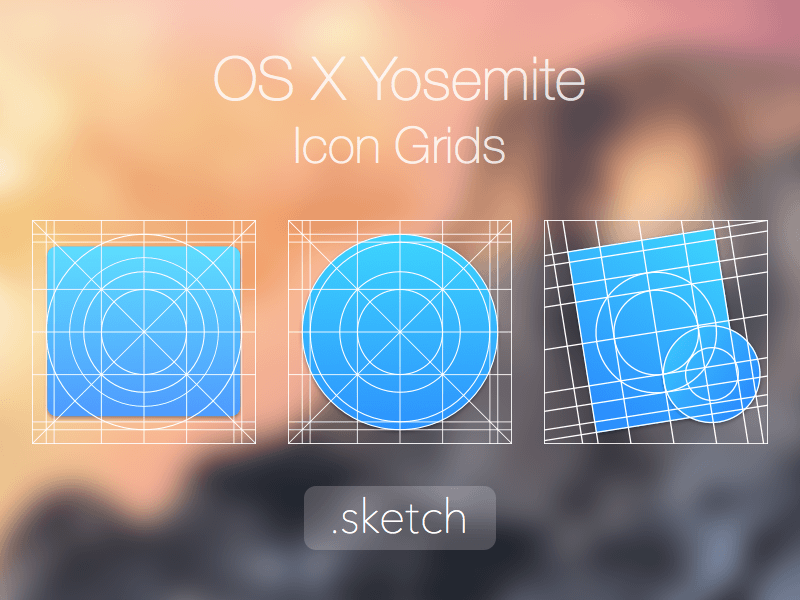
Use the Parallax Exporter plug-in to preview a layered image while working in Adobe Photoshop.
Download for macOSMac Os X Icon Sets
Requires Adobe Photoshop CC 2015.5 or later and macOS 10.9.0 or later.
Download for WindowsRequires Adobe Photoshop CC 2015.5 or later and Microsoft Windows 7 with Service Pack 1 or later.
Use the Add Apple Watch Face button to enable installing Apple Watch Faces from your iOS app, watchOS app or website.
Use the AirPlay glyph when referring to AirPlay in setup or instructional text within your app.
Use the AR glyph and AR badges to indicate and launch AR experiences in your app’s UI.
The Apple Design Resources for CarPlay apps include Sketch and Photoshop type tables, as well as fonts.
Download for PhotoshopMay 25, 2020 (211 KB)
Use the Game Center icon for integrating with Game Center from your game. Use the glyphs for offering players direct access to the leaderboard, their accomplishment and profile.
Use the Apple Health icon in your app that supports HealthKit.
Use the HomeKit glyph when referring to HomeKit in setup or instructional text within your app.
Use the provided Apple logos to design Sign in with Apple buttons that use left-aligned logos or that display a logo only.
Marketing Imagery
A variety of imagery is available for use when marketing your app. Follow all usage guidelines.
iOS, macOS, tvOS, watchOS
Apple Product ImagesIncludes device frames.
Apple News
Apple Pay
Music, iTunes, and Podcasts
Wallet
Other
Mac Os App Icon Template Downloads
Licensing and Trademark ImageryIncludes device and technology icons.
Menu Bar Extras
A menu bar extra exposes app-specific functionality via an icon that appears in the menu bar when your app is running, even when it’s not the frontmost app. Menu bar extras are on the opposite side of the menu bar from your app's menus. The system hides menu bar extras to make room for app menus. Similarly, if there are too many menu bar extras, the system may hide some to avoid crowding app menus.
Use a template image to represent your menu bar extra. A template image discards color information and uses a mask to produce the appearance you see onscreen. Template images automatically adapt to the user’s appearance settings, so they look good on both dark and light menu bars, and when your menu bar extra is selected.
Display a menu—not a popover—when the user clicks your menu bar extra. Unless the app functionality you want to expose is too complex for a menu, you should avoid presenting it in a popover. See Popovers.
Mac Os App Icon Templates
Let people decide whether to enable your menu bar extra. Users, not apps, should choose when a menu bar extra is added to the menu bar. Typically, this is done by changing a setting in an app’s preferences window. To ensure discoverability, however, consider giving people the option of enabling the menu bar extra during setup.
Best Mac Os Apps
Don’t rely on the presence of menu bar extras. The system hides and shows menu bar extras regularly, and you can’t be sure which other menu bar extras users have chosen to display, or where your menu bar extra will be placed in the menu bar.
Consider exposing app-specific functionality in other ways too. For example, you can provide a Dock menu that appears when the user Control-clicks your app’s Dock icon. The user can hide or choose not to use your menu bar extra, but a Dock menu is aways available when your app is running. See Dock Menus.