Mac Accessibility Apps Not Displaying
Jan 06, 2020 This problem does not exist on other Mac clients (Teams 1.2.00.28258) Tried removing and re-creating Planner tab and it doesn't solve the problem. Still a blank screen. We don't have a windows client to test at the moment. But think this is attributed to the specific version. Apr 08, 2015 If you’re beginning to access-enable your app for assistive technologies like VoiceOver, try using the Accessibility Inspector to view the accessibility information other apps provide. Although the Accessibility Inspector is not an accessibility client, it uses the same APIs accessibility clients use to get information from the accessibility.
Last updated on May 15th, 2018 at 11:29 am
If you are unable to access any app, or other security apps then you need to optimize some security and privacy settings. Privacy settings are sometimes also useful if you won’t let other to use the stuff you made private. Simply change the privacy settings and no one able to make any changes. Follow some simple steps to make your security and privacy settings.
If you’re not comfortable with these animations, you can choose to minimize them through Reduce Motion. Take note, however, that you will not be able to remove them completely. To lessen the animations on your Mac, follow these steps: Open the accessibility options by going to Apple menu System Preferences, then click Accessibility.
- Must see: How to see the devices linked to your Apple ID & ways to remove them
How to Change Security and Privacy Settings on Mac?
STEP 1: Open System Preferences by clicking on Apple icon on the top left of your Mac screen.
STEP 2: Tap on Security & Privacy to open it.
STEP 3: Now under Privacy tab, click on Accessibility. Here you need to click the lock icon below to make any changes. This is to ensure that this Mac belongs to you only, here you need to enter the password to make any changes. If you forgot your password click here. After successful log in click on (+) button.
STEP 4: Now on the left side panel, choose your desired area where you need to make privacy settings. Let us select Applications here.
STEP 5: Select the application you want to access or block. If you want to access the tap on Open and after that again hit lock button to save changes you have made.
Accessibility Settings Mac
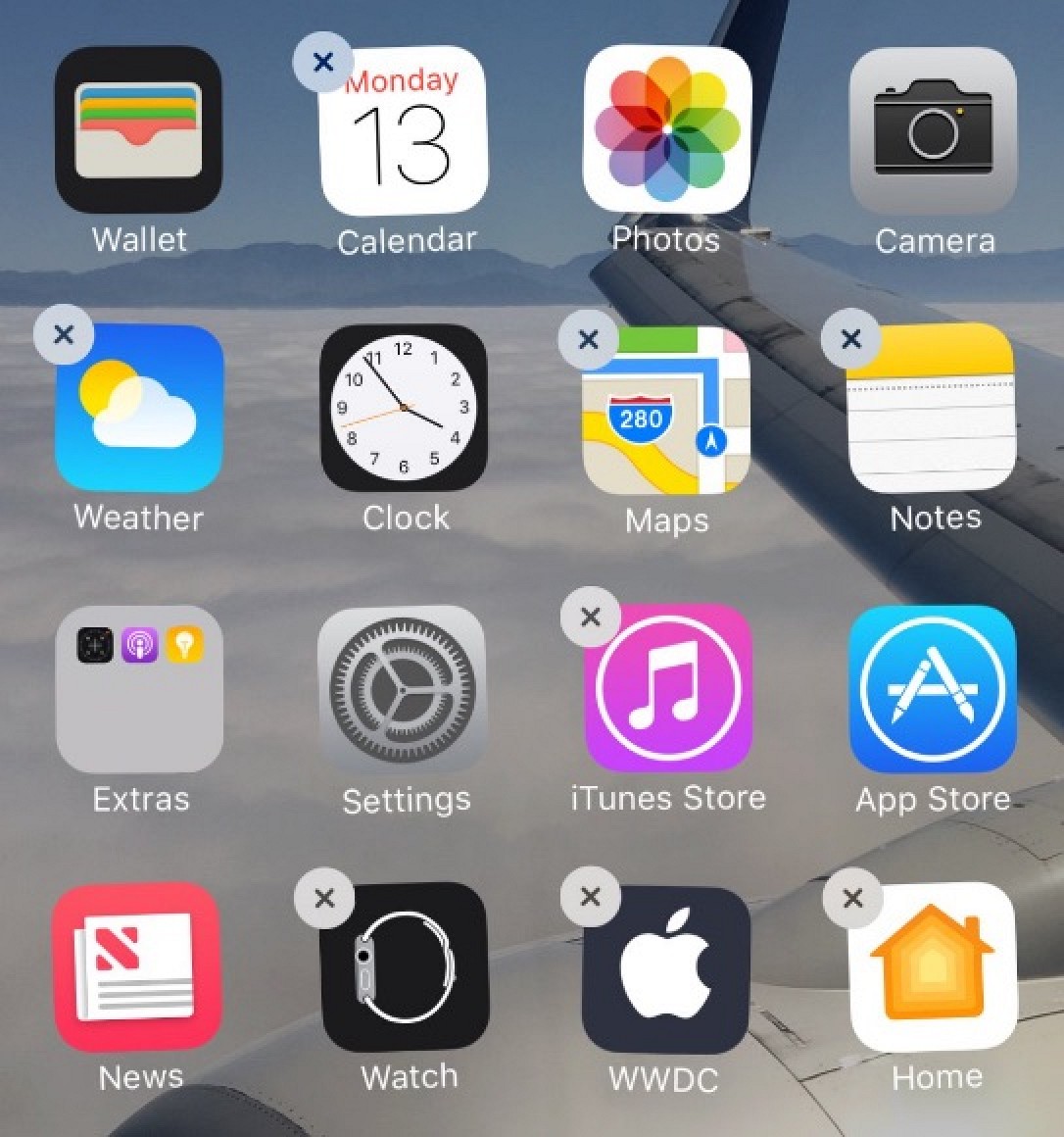
You are done with above steps. You have successfully made the changes to your security and privacy settings. In a similar way, you can select your desired location to make them accessible or to make inaccessible for others.
You may also like

Mac Accessibility Apps Not Displaying On Yahoo
I hope you like this tutorial to make your Mac’s Privacy & Security settings. Follow us for latest Mac tutorials and other Mac applications on Facebook, Twitter or Google+