Linkedin Pulse App For Mac
Mar 28, 2019 You can view your LinkedIn contacts in the Contacts app on your Mac. To view shared links, click the Shared Links panel on Safari. To share updates, click the Notification Center icon. It's the icon with three dots and lines at the top-right of your screen. Click on the LinkedIn icon, write your comment, and click Post.
An important part of the LinkedIn Pulse experience can be found with its dedicated Pulse app, so you can read and interact with the news makers from your mobile device. Although you can use LinkedIn Pulse as a guest or as a LinkedIn member, you should definitely consider logging in with your LinkedIn account, so the same content can be seen among all your devices. This way, the LinkedIn Pulse app will know which sources you are following to show you the appropriate content you want to view.
To get started, go to your iOS or Android store and search for “LinkedIn Pulse.” Follow the instructions for your mobile device to install this app, and then launch the app to start using it.
If you downloaded the original LinkedIn Pulse app before December 31, 2015, and didn’t update it, starting it now will result in a black screen. You need to go back to the iOS or Android store to re-install LinkedIn Pulse to get it to work.
Pulse News App
When you launch the LinkedIn app, be sure to Sign in with your LinkedIn account. After logging in, you will be presented with the main screen, with stories based on what you are following; what your first-degree connections are reading, sharing, and commenting on; as well as stories related to your current employer and/or industry.
With the LinkedIn Pulse app, you will see more of a focus on stories from the previous 24 hours as opposed to older articles from your favorite news sources. The app will feature stories curated by LinkedIn employees, chosen for their context and business focus.
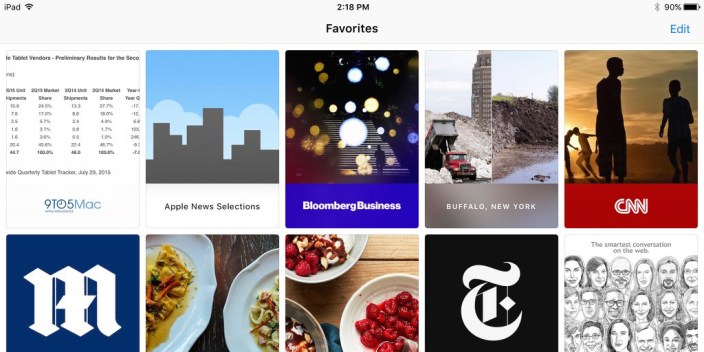
Unlike the desktop version, LinkedIn Pulse on the mobile app wants to learn what you like and don’t like from your news source. As you go through each article presented to you on-screen, you can either “swipe right,” or swipe your finger on the screen to the right, to indicate you want to save the article to read later, or “swipe left” to indicate you are not interested in having this story on your feed. LinkedIn uses the data from the “swipe left” stories to determine what not to show you in the future.
You can click your profile picture to bring up several tabs. Click the Activity tab to see the articles you have saved, shared, commented on, or sources you decided to follow or unfollow. Click the Saved tab (only visible once you save an article) to read through articles you decided to save by swiping right on the article initially. Click the Following tab to see the list of influencers, channels, and publishers you are following. If you tap the check mark icon, you will unfollow any of these sources.
Linkedin App For Mac Desktop
If you are logged into the Pulse app with your LinkedIn account, when you unfollow a source using the app, you will unfollow that source on your desktop version of LinkedIn Pulse as well.
You can click the Search icon on the top right of your screen and search through the various Pulse articles by entering keywords into the box provided. You can click the cog (wheel) at the top right of the screen to go to your Pulse settings. You can decide whether to set up Notifications, where messages from the app pop up alerting you to breaking news and new stories coming into your feed.