Citrix Workspace App For Windows On Mac
Apr 11, 2019 Windows. So this seems to be a problem of the specific machine. I am using the latest Citrix Workspace from the official download site. Sidenote: When I try to open the connection with Safari on the problematic machine, it works. But it opens it in a browser windows, so via HTML5. And that is clearly no option to me.
This article is intended for students, faculty, and staff who need to download and install Citrix Workspace, particularly in order to access UConn AnyWare. Citrix Workspace is now required in order to use the full version of the updated UConn AnyWare.
Downloading and Installing Citrix Workspace for Mac
To install Citrix Workspace for Mac,
- Navigate to https://www.citrix.com/downloads/workspace-app/
- Select the 'Workspace App for Mac' tab.
- Select the new 'Workspace App for Mac' tab that shows up.
- Choose the 'Citrix Workspace App 2006 for Mac' link.
- Now, click on the blue 'Download Citrix Workspace App for Mac' button.
- A download pop-up should appear at the bottom of your screen. Once it finishes downloading, click on the pop-up.
- In the subsequent window, double click on the icon that says 'Install Citrix Workspace'.
- Install Citrix Workspace onto your computer by following the instructions given by the software.
- Move the Citrix Installer to Trash.
- Click on the Citrix Workspace icon in your Applications tab in Finder and enter your UConn email address.
- Enter your NetID and password when reaching the login screen and then log in.
- You have now successfully installed Citrix Workspace, and it can now be used when trying to access UConn AnyWare or any other software that requires Citrix Workspace.
Downloading and Installing Citrix Workspace for Windows
Citrix Workspace For Windows
To install Citrix Workspace for Windows,
- Navigate to https://www.citrix.com/downloads/workspace-app/
- Select the 'Workspace App for Windows' tab.
- Select the 'Workspace App for Windows Current Release' tab.
- Choose the 'Citrix Workspace app 2006.1 for Windows' link that appears.
- Now, click on the blue 'Download Citrix Workspace App for Windows' button.
- A download pop-up should appear at the bottom of your screen. Once it finishes downloading, click on the pop-up.
- Install Citrix Workspace onto your computer by following the instructions given by the software.
- Type in 'Citrix Workspace' in the search bar and enter your UConn email address.
- Enter your NetID and password when reaching the login screen and then log in.
- You have now successfully installed Citrix Workspace, and it can now be used when trying to access UConn AnyWare or any other software that requires Citrix Workspace.
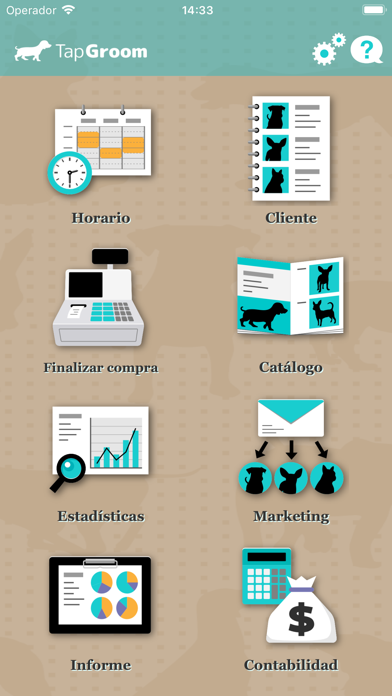
Citrix Workspace App For Pc
Related Articles
All, I am just an end-user, but I am trying to figure out why the workspace app (version 2004) for Linux is basically unusable for me due to latency. On my Mac I am using workspace version 2005 and have zero issues, everything works as I'd expect and I can interact with my remote desktop easily. As soon as I switch over to my Linux system, where I have workspace version 2004 installed, my connection to my remote desktop is pointless. It connects, and I can see everything, but a single click of the mouse takes ~30 seconds to respond.
Citrix Workspace Apps For Windows 10
I've attempted to turn on debug logging, but nothing pops up that hints at any issues. I've tried both the DEB Linux package, as well as the tarball Linux package, just to see if anything changed but it didn't. Googling around I've seen some suggestions for config settings, but that doesn't seem to help.
Citrix Workspace App 2002 For Windows
Any ideas or places to look to try and figure out what is happening? I don't have anyway to see what is going on at the other end (server side) as I am just a user of the system in this case.