Can Videos Be Added To Music App On Mac
Mar 10, 2018 Get recommendations of specially curated music videos from experts Mark albums, tracks, artists, and create your own playlist Save albums and playlists offline Conclusion The above 6 music video app on Android can ease your music video watching worries completely. You can experience high quality music videos with great and powerful audio. Feb 26, 2020 The music video will download onto your iPhone, iPad, or Mac. Keep in mind how much storage space you have on your devices. Music videos take up around 50 - 100MB of space (as opposed to about 15MB for songs). How to view music videos added to your Library in Apple Music. Your Library is where your content sits. Once in the iTunes Store you can search for music, listen to a preview, and buy tracks, albums, or even music videos. Tracks cost between 59p and 99p. How to download a track from Apple Music.
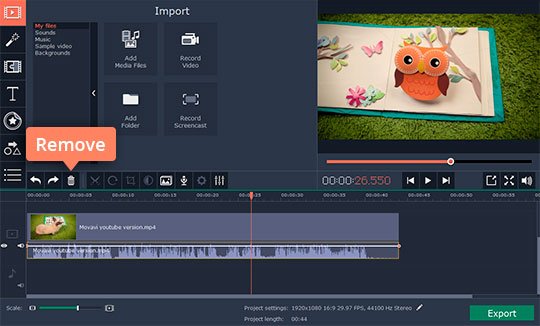
With your Apple Music subscription, you have access to thousands of high-quality music videos, ad-free, on your iPhone, iPad, Mac, and Apple TV. You can browse through videos from your favorite artists, or sit back and relax while watching curated video playlists from Apple's dedicated music team.
Not yet an Apple Music subscriber? Check out our guide to all-things Apple Music.
Here's how to watch music videos in Apple Music on iPhone, iPad, Mac, and Apple TV
How to browse for music videos in Apple Music
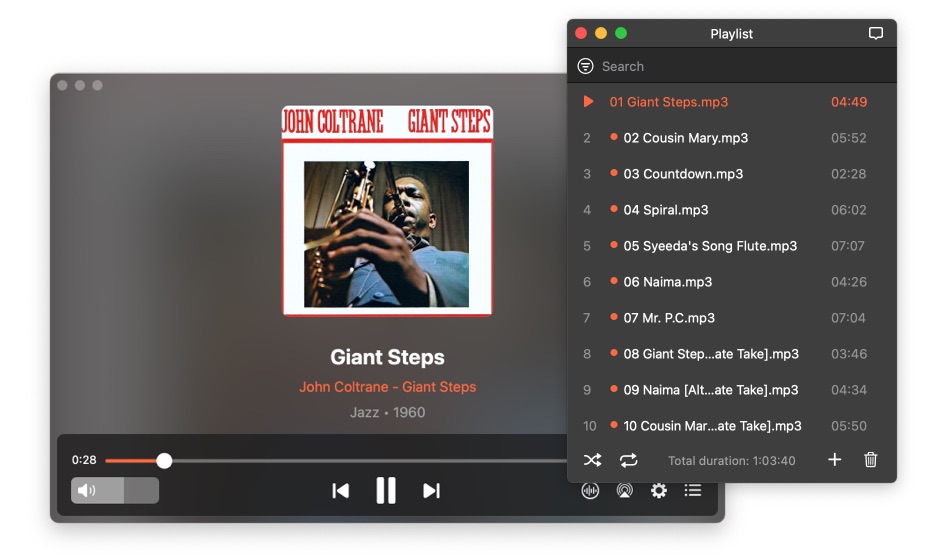
You can browse through Apple Music's Music Video page for something fun to watch, including curated video playlists for your favorite genres and decades.
- Launch Apple Music on your iPhone, iPad, Mac, or Apple TV.
- Click on Browse.
Click on Music Videos. On iPhone and iPad, it's just under Playlist. On Mac and Apple TV, it's at the top next to Playlist.
Source: iMore
You can scroll through new and featured music videos, playlists, and more. Find something you'd like to watch and click on it to start playing it.
How to search for specific music videos in Apple Music
If you know what you're looking for, you can easily find any music video available on Apple Music with a quick search.
- Simply type the name of the song or artist (or both) into the search field.
When the results come up, scroll down to the Videos section.
Source: iMore
If an artist or song you search for doesn't have a music video section, it's not available in Apple Music.
How to add music videos to your Library in Apple Music
You can add music videos found in Apple Music to your library where they're easier to find and watch at any time.
- Select the music video you want to add to your library
On your iPhone or iPad tap the Add button (it looks like a plus symbol) next to the video. On Apple TV, press the Menu button on the Siri Remote and then swipe up to the More button at the top of the screen (it looks like three dots). On Mac, click the Add button next to the video.
Source: iMore
The music video will now be listed in your Library where you can stream it. If you want to download music videos for offline viewing, download it onto your iPhone, iPad, or Mac (you can't download anything on Apple TV).
How to download music videos to your device in Apple Music
Whether you've already got a music video in your Library or you've just found it in Apple Music, you can download it to your iPhone, iPad, or Mac to watch offline. Build your perfect playlist and watch them all while out in the middle of nowhere.
- Select the music video you want to download to your device.
- On your iPhone or iPad tap the Add button (it looks like a plus symbol) next to the video. On Mac, click the Add button next to the video.
Select the Download button (it looks like a cloud with an arrow pointing downward).
Source: iMore
The music video will download onto your iPhone, iPad, or Mac. Keep in mind how much storage space you have on your devices. Music videos take up around 50 - 100MB of space (as opposed to about 15MB for songs).
How to view music videos added to your Library in Apple Music
Your Library is where your content sits. Whether it's music you ripped from your personal CD collection, bought on iTunes, or added from Apple Music (if it's from Apple Music, it doesn't belong to you. You are 'borrowing it' with your subscription). When you want to find your music videos, you may have to filter iTunes or your Music app in order to see them.
- Launch Apple Music on your iPhone, iPad, Mac, or Apple TV.
- Select Library.
Select Music Videos from the list of content in your Library. On Mac, it's in the sidebar on the left. On Apple TV, it's in the sidebar on the right.
Source: iMore
If you don't see Music Videos, you may have to add it. On iPhone and iPad, tap Edit in the upper right corner of your Library. Then tap Music Videos to add it to the list.
How to create a video playlist in Apple Music
Playlists aren't just for songs. You can create the perfect music video playlist and fill it with every video of your favorite artists doing the Floss (it'll happen eventually).
- Select a music video that you want to put in a playlist.
- On iPhone and iPad, force press or long press on the video. On Mac, right or Control-click on the video (when it's not playing). On Apple TV, press the Menu button on the Siri Remote and swipe up to the More button at the top of the screen (it looks like three dots).
Select Add to playlist.
Source: iMore
- If you're creating a new playlist, select New Playlist. You can also add it to an existing playlist.
Name your new playlist.
Source: iMore
From now on, when you want to add a music video or song to your new playlist, it'll be there.
How to share a video in Apple Music
On iPhone, iPad, and Mac, you can share a link to a music video on Twitter, Facebook, Messages, and a variety of different places using the Share extensions.
- Select a music video that you want to put in a playlist.
- On iPhone and iPad, Force press or long press on the video. On Mac, right or Control-click on the video (when it's not playing).
- Select Share Music Video.
Select the method you want to share the video.
Source: iMore
On Mac, you can copy the link, or share it directly on Twitter and Facebook. On iPhone and iPad, you can share it with a wide variety of services, including Facebook and Twitter, plus cloud-based storage services, Pinterest, chat apps, note-taking apps, and more.
How to control video playback in Apple Music
For the most part, controlling playback on a music video in Apple Music is the same as it is for any video. Tap or click on Play, pause, fast forward, and rewind. There are, however, a few additional ways you can control playback of music videos in Apple Music that make it a little more fun.
How to control video playback in Apple Music using Siri
Siri on iPhone, iPad, Mac, and Apple TV knows what to do when you ask it to skip ahead, rewind, pause, and play a music video. Just ask.
- 'Hey. Siri. Play Prince - Let's Go Crazy music video.'
- 'Hey, Siri. Pause.'
- 'Hey, Siri. Skip to the next music video.'
- 'Hey, Siri. Replay the music video.'
Asking Siri to start playing a music video is a bit tricky. Sometimes, it plays an audio track instead, but sometimes it understands and plays the video you asked for. I wasn't ever able to successfully get Siri to play a music video on my Mac. All playback commands after the video starts work perfectly, though.
How to control video playback in Apple Music using AirPods
If you're watching music videos in Apple Music, you're AirPods can be used to control playback in the same way they would if you were listening to music.
Depending on what you have assigned to your double-tap for the left and right ear, you can pause/play, skip to the next music video, play the previous music video, or double-tap to ask Siri to make your request.
How to control video playback in Apple Music on Apple TV using HomePod
If you've got one or more HomePods hooked up to your Apple TV, you can, indeed, ask Siri on your HomePod to start playing a music video, pause, play, skip ahead, rewind, and more. Just ask Siri on your Homepod.
- 'Hey. Siri. Play Prince - Let's Go Crazy music video.'
- 'Hey, Siri. Pause.'
- 'Hey, Siri. Skip to the next music video.'
- 'Hey, Siri. Replay the music video.'
Asking Siri to start playing a music video is a bit tricky. Sometimes, it plays an audio track instead, but sometimes it understands and plays the video you asked for. All playback commands after the video starts work perfectly, though.
Any questions?
Do you have any questions about how to play music videos in Apple Music? Put them in the comments and I'll help you out.
Sweet Music
Apple Music
We may earn a commission for purchases using our links. Learn more.
Lawsuit timeGoogle faces privacy lawsuit over tracking users in apps without consent
Law firm Boies Schiller Flexner has filed another lawsuit against Google. This time, the law firm has accused Google of tracking users in apps even after opting out.
Thanks to social networks and chat apps, online photo sharing has seen a tremendous growth. And it’s not just photos, even videos are now shared commonly.
While we can easily capture a photo from a video either by taking a screenshot or using an app, doing the reverse isn't easy ... or is it?
Well, creating videos from pictures is fun and not that difficult. You can even add music to them and create a photo movie.
Videos leave a greater impact on our minds. And that’s why it makes sense to create videos from photos. In this post, we have handpicked 7 photo movie-maker Android apps that let you create slideshows from your photos and videos.
Let’s get started.
1. VivaVideo
VivaVideo is a powerful video editor that lets you create slideshows from your photos. It makes it easy to create videos for both newbies and regular users.
When you select photos, you will find three basic options – Themes, Music, and Duration. For a newbie, these three options will be enough but for others who want to edit their videos further, you will find many editing options under the Edit button.
The app offers an online library, in addition to the ability to add your own music. You can also apply filters to the entire video or just individual photos. Further, you can also add text and stickers.
The app even lets you adjust the duration of each photo, the feature I personally like a lot. You can also add multiple music files to your videos. And if you want to add transition effects, the app offers that too.
However, all this comes at a price. Sure, the app is free but you will get ads, 5-minute video limit, and watermark on your videos. To remove these restrictions and to get other features, you will have to buy the premium version.
Download VivaVideo2. VideoShow
VideoShow is very similar to VivaVideo and comes with a bunch of editing features. To start with, you get many free themes for your videos that come with epilogue and prologue. You can add a background to your photos, in case they don’t fit a certain size.
Further, the app lets you add subtitles, effects, stickers, transitions, sound effects and even a voiceover. You can also doodle on your photos.
Similar to VivaVideo, you can customize the duration of individual photos. You can zoom them, rotate them and even make a duplicate copy.
Again, the app watermark will always be by your side if you choose the free version. To remove the watermark and time limit, they have a premium version. Interestingly, you can choose to pay only for the watermark removal, in case you don’t want the other benefits.
Download VideoShowAlso on Guiding Tech
Top 5 Video Players for Android to Lift Your Video Experience
Read More3. Quik
Quip has to be the coolest and the easiest editor to make videos from photos. It comes with such amazing themes that no one will believe you have made the video on your phone.
Apart from themes, you can add text, change the duration of photos, and apply filters. You can also add music from the online collection or from your own collection.
Unfortunately, you cannot add stickers or doodle on your photos. But guess what? The app is free without any watermarks to bug you.
Download Quik4. FilmoraGo
FilmoraGo is another all-in-one video editor. Similar to the other apps, it is also very easy to use. FilmoraGo supports themes and filters and lets you add overlays such as Bokeh effects to your photos. Further, the app comes with a separate title section for your videos.
Thankfully, the app lets you crop your images and add subtitles too. And if you want to add a voiceover, you can do it with FilmoraGo. I really like the slider in this app that lets you select the duration of photos.
Download FilmoraGoAlso on Guiding Tech
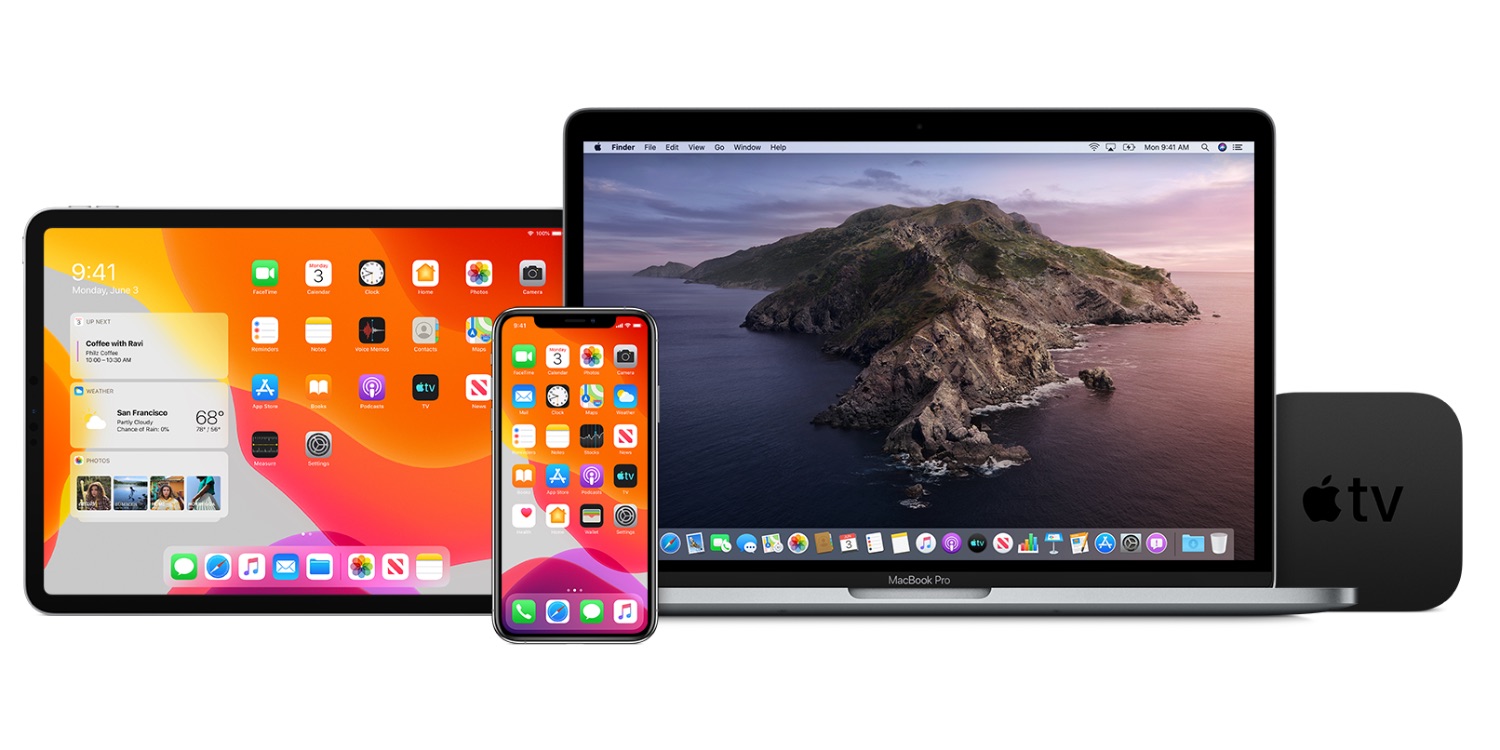
#Tips & Tricks
Click here to see our Tips & Tricks articles page5. Pixgram
Pixgram is designed for creating slideshows on Android. If you need a simple app for creating slideshows immediately without any extra features, you will like this app. It lets you add music, change speed, apply filters, and add a title to your photo.
While it does offer most of the slideshow features, individual photo features are missing in this app. I also felt that the user interface is kind of weird. You have to go back to make changes to individual photos.
Download Pixgram6. Scoompa Video
An easy-to-use video editor, Scoompa lets you make nice videos from your photos. It has a familiar Android user interface with a floating Add button at the bottom-right corner on the home screen. However, other than that, the interface is different from the rest of the apps. To apply effects and filters, you will get a round menu bar.
Once you add the photos, you can either individually edit them or edit the entire clip. In addition to providing free audio clips, you can even add your own audio to photos. Interestingly, the app also comes with GIF stickers. These stickers make your still photos appear more lively and interactive.
Download ScoompaAlso on Guiding Tech
5 Cool Instagram Bio Hacks That You Should Know
Read MoreCan Videos Be Added To Music App On Mac Pc
7. Vimo
Although the Vimo app doesn’t provide as many features as present in the above-mentioned apps, it comes with an exclusive feature — you can add motion stickers to your images. Not only stickers, you can even add animated text to your photos. Basically, the Vimo app is all about animation.
In addition to stickers, you can add themes and music to your video. However, you cannot add an intro to your video directly from the app. The app also lacks individual photo-editing features.
Download VimoLet’s Make a Cool Slideshow
Now that you know of 7 apps to create videos from photos, it’s time to unleash your inner creative monster. Get those photos out of the closet and surprise your loved ones with personalized videos.
The above article may contain affiliate links which help support Guiding Tech. However, it does not affect our editorial integrity. The content remains unbiased and authentic.Read Next6 Best Video Cutter Apps to Trim and Cut Videos on AndroidAlso See#Read more about video editing
Can Videos Be Added To Music App On Mac Not Working
#Photo Editing AppsDid You Know
DVD stands for Digital Versatile Disc.