Best Software For Backung Up Mail Accounts On A Mac
Mail will create as many mbox files as you have accounts listed under Inbox. So, for example, if you have Gmail, AOL, MobileMe, and AT&T accounts and inboxes for each, Mail will export four mail.
Mail User Guide
Use the Mail app to send, receive, and manage email for all of your email accounts in one location. Simply add the accounts—such as iCloud, Exchange, Google, school, work, or other—you want to use in Mail.
Add an email account
The first time you open the Mail app on your Mac, it may prompt you to add an account. Select an account type—if you don’t see your type, select Other Mail Account—then enter your account information.
If you already added an email account, you can still add more. In Mail, choose Mail > Add Account, select an account type, then enter your account information. Make sure the Mail checkbox is selected for the account.
If you’re using an account on your Mac with other apps, such as Contacts or Messages, you can also use that account with Mail. In Mail, choose Mail > Accounts to open Internet Accounts preferences, select the account on the left, then select the Mail checkbox on the right.
Temporarily stop using an email account

In the Mail app on your Mac, choose Mail > Accounts.
Select the account, then deselect the Mail checkbox.
Now the account’s messages are not shown in Mail.
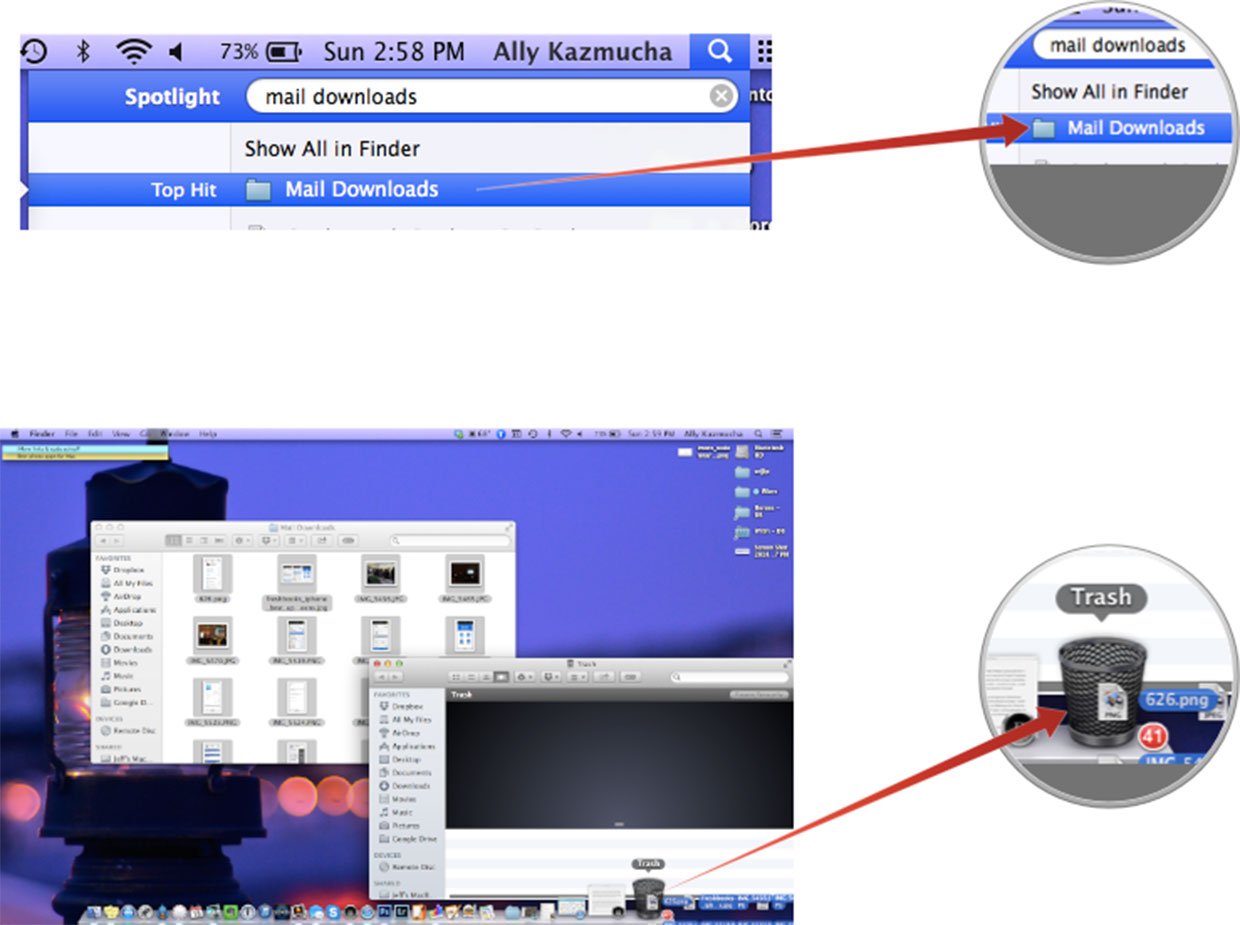
To use the account again with Mail, select the Mail checkbox; the account’s messages are shown again (they don’t need to be downloaded from the server again).
Remove an email account
When you remove an email account from Mail, the account’s messages are deleted and no longer available on your Mac. Copies of messages remain on the account’s mail server and are still available (from webmail, for example).
Important: If you’re unsure whether messages you want to keep are still on the mail server, move or copy them to a mailbox stored on your Mac (the mailbox appears in the On My Mac section in the Mail sidebar) before you delete the account in Mail.
In the Mail app on your Mac, choose Mail > Preferences, then click Accounts.
Select an account, then click the Remove button .
Note: If the account is used by other apps on your Mac, you’re asked to remove the account in Internet Accounts System Preferences. Click the button to open Internet Accounts, then deselect the Mail checkbox for the account. To stop using the account in all apps, make sure the account is selected, then click the Remove button .

Mar 31,2020 • Filed to: Backup iPhone • Proven solutions
Is it possible to export Emails from iPhone to PC?
For any iPhone user with lots who has a thousand emails from friends, acquaintance and coworkers this would be mostly the frequently asked question. The answer is a big Yes. There are different ways of exporting emails to computer. First you can sync your iPhone with Outlook using iTunes. From there you will have your emails on your computer each time you sync iPhone with iTunes. Below is a guide on how you can export emails from iPhone to PC.
Part 1. Useful Way to Export Emails from iPhone to Mac/PC
In this part we will show you how you can get files on your computer using iTunes.
Step 1. Ensure that your iPhone 6s is not signed to iCloud account.
Create New Yahoo Mail Accounts
Step 2. Open iTunes on your Mac or PC and connect your iPhone 6s using a USB cable.
Step 3. When iTunes detects your iPhone click on it on the upper left of the program.
Step 4. Now click on the “Info” icon. You will have an option to sync contacts, calendar and mails with outlook.
Step 5. Scroll down to find “Sync Mail Accounts from.” Enable it and click on the drop down menu and select “outlook”.
Step 6. On the next field that appears enter the email address of your iPhone mail account.
Best Software For Backing Up Mail Accounts On A Mac Computer
Step 7. Lastly, click on “Sync” button. The program will then sync your emails to your computer. Once its complete all your iPhone emails will be on your computer.
Part 2. Recommend iPhone Exporter to Backup Files from iPhone to PC/Mac
Exporting files from your iPhone to computer is often as easy task especially when using dr.fone - Phone Backup (iOS) (iOS 11 supported). This tools exports files from your iPad, iPhone and iPod. It is fast and reliable. With this sofeware, you can backup you iPhone to Mac or Windows PC with one click. Moreover, you are allowed to selectively restore the data according to your requirements. dr.fone - Phone Backup (iOS) has several features that are mentioned below.
- It supports all iOS devices, including iPhone X/8/8 Plus/7/7 plus/SE/6s/6 (Plus)/5s/5c/5/4s/4/3GS, iPad Pro/Air/mini and iPod touch.
- It is built with a preview feature that allows you to view files before exporting or recovering.
- It allows you to export data as .html, .csv, and vCard file on computer.
- It can backup and restore file data like photos, videos, messages, contacts, WhatsApp messages, Voice memos, Voicemail, App documents and more.
- It is well-suited with Windows 10/8/7/Vista/XP, and Mac OS X 10.12 Sierra, 10.11 (El Capitan) 10.10 (Yosemite), 10.9 (Mavericks), 10.8, 10.7, or 10.6.
How to Backup files from iPhone to computer via dr.fone - iOS Toolkit
Step 1: Launch dr.fone - iOS Toolkit and you will see the main interface like this picture. Click Phone Backup.
Step 2: Now choose the file types that you want to backup on your computer. Then click on the Backup button. It will start scan the files.
Best Software For Backing Up Mail Accounts On A Mac Download
Step 3: Check the items in detail and choose them to export to Mac. Or you can seletively restore them to your iPhone once you lost your data.