Best Educational Software Screencast For Mac
TechSmith’s Camtasia is a familiar name in the field of screen recording software which is available for Mac OS X as well. Generally speaking, this tool also provides a variety of common features like other screencasting tools, namely choosing the screen to capture, recording audio and inserting annotations. Screencast-o-matic is an easy to use screencasting tool. You can use it to record screen, webcam and, customize videos. You can add text, audio and, image to videos. After recording, teachers can easily share it to students. The videos can be used in the flipped classrooms. With this software, teachers can save a lot of time on teaching.
A Screen casting software is used prevalently for the purpose of recording the activities on-going on a laptop or computer screen. The software is such designed to not obstruct in the way of other running programs, games, videos, and pictures.
Related:
The usage is typically limited to streaming and recording of desktop activity in place of a software vision mixer, which can mix and switch the output between various platforms and input streams.
Screencast-O-Matic
Screencast-O-Matic is a free for download software which is able to take screenshots and videos. But the paid premium plan offers a lot of more features for use like; Longer Recordings, No embedded watermark, edit tools, Screenshot tool an audio recorder. Easy publishing to Google drive, YouTube, Vimeo and others.
Jing Screen casting Software
Jing is a software designed to captures frames and videos of a working computer screen for both work as well as play. Jing offers the choice of adding visual elements to captured content and also boasts speedy social media sharing. The software comes complete with a set of useful tools.
ScreenFlow for MAC
ScreenFlow is a MAC exclusive software packed rich with tools and features. ScreenFlow possesses the capability to record the contents on the monitor while simultaneously capturing with a video camera, iOS device and microphone. The end result can be easily customized with special elements and can be shared effortlessly in various social media platforms.
Free Screencast Software
Free Screencast gives the user complete control to capture any part on their PC screen and save them in multiple formats; including MP4, WebM and AVI. Users have a choice of full screen as well as partial screen capture with inbuilt audio recording from a microphone, audio mixer and even other input devices.
Dahu Software
Dahu is a free software for Windows, Mac and Linux. Instead of videos Dahu records still images in a sequence which makes it quite easier to use. The Annotations on the presentation appear as textual tools making the post-editing section easy.
QuickCast App
QuickCast is an App designed to be easily understood and used complete with everything one may need to complete a clear concise content. The simplicity of use lies in the QuickCast icon; which when tapped upon after installation gives way to complete video recording of the screen. Once finished the app itself will prompt the user to share the screencast.
Droid Screencast
Droid Screencast will allow the user to project the screen of any android device virtually onto the pc monitor. This software is set apart from others on the key fact that it requires only an USB-cable and no added software installation on the handheld device. The software is best compatible with GoToMeeting and WebEx conferencing software.
What is Screencasting Software?
Screencasting software is basically an application which offers the user complete control over recording and editing any on-going operation on their desktop i.e. monitor. A factor to be taken into account is that on-going operation includes everything from video files, games, other softwares and open tabs on the Internet. What started as a simple screen shot based type of software quickly graduated to record live videos as well as audio. With the advent of technological upgrades audio can now be incorporated through a 3rd source, for e.g. a microphone. This software now comes complete with several tools to make the process more efficient and easy for the users. The main aim of the software after user satisfaction is functionality. It is crucial that the software runs seamlessly along with all other programs open on your monitor. In other words the screencasting software cannot clog up the regular functions just to record a picture/video.
How to Install Screencasting Software?
Installing a Screen Casting software is no different than installing any other software or program. First decide which program is most suited to what you desire, then download the necessary installation file. Most installation files come in a compressed format and have to be extracted prior to installation. Once the process is launched it is simply a matter of following the instructions till the end of the installation. While installing keep in mind to install the software in a drive which has ample disk space to support it, otherwise even if the process completes the program may crash during an important event.
Various uses and Applications
Screencasting software is predominantly used nowadays to create tutorial videos to publish online. This is a broad topic which be classified into several segments like gaming tutorials and walkthroughs, Instructional videos to help users understand a certain application, Photoshop tutorials, phone rooting, data recovery, hacking video guides and much more. The procedure is to run the screencasting software and then launch the specified program. Now as the user proceeds to power through the sequences (games, tutorials etc.) the screen casting software keeps on recording.
Save for a few free demos all such software come with endless amount of recording time; recording is dependent on disk space available in the target folder. Previously where the audio commentary had to be incorporated later on nowadays it can be directly included during the recording session. Once the recording is complete basic editing and digital enhancement is offered by almost all softwares to add the last finishing touches to the video.
Best Windows ScreencastingScreen Casting Software
Camtasia Studio
By Default Windows users have a greater array of software choices, but the best one by far Is Camtasia Studio. Camtasia possesses the capability to record from multiple sources along with features like SmartFocus which identifies cursor positions and zooms accordingly, multiple format export, built-in video editor. Find more about this at
Best Screencasting Software for MAC
For the MAC user the best software title is given to ScreenFlow. Not only is the interface reminiscent of Apple’s Minimalist design, it also comes with pre-bundled tools and excellent features. Total control over the content is possible with Chroma Key tool, separate audio and video edit streams and high-resolution video capture. To learn more visit:
Best Screencasting Software for Android
Explain Everything
The best Screencasting app for android users is deemed as The Explain Everything app. Except for screencasting this app inherits a large number of excellent features and useful tools. The app allows an user complete control over the recording by enabling the user to add clip-art, write comments, doodle, edit and post-process the ultimate recording.
Best Screencasting Software of the Year (2016)
Out of all the classics and the newly developed ones the software called Jing is deemed the best screencasting software of 2016. Jing comes in both free and premium versions, it’s easy to use and chock-full of excellent features. It allows a user to take flawless videos and screenshots and comes with a handy restart button as well as options to share directly into the social media.
Related Posts
Best Educational Software Screencast For Mac Download
A screencast (or a video screen capture) is a digital recording of screen that usually contains audio narration. This is different than screenshots because a screencast is basically a digital recording (like a screen movie recording) that captures actions taking place on your Mac with audio narration. With screencasting, you can easily record video tutorials, lectures, instructions, assigments and presentations. Here is how:
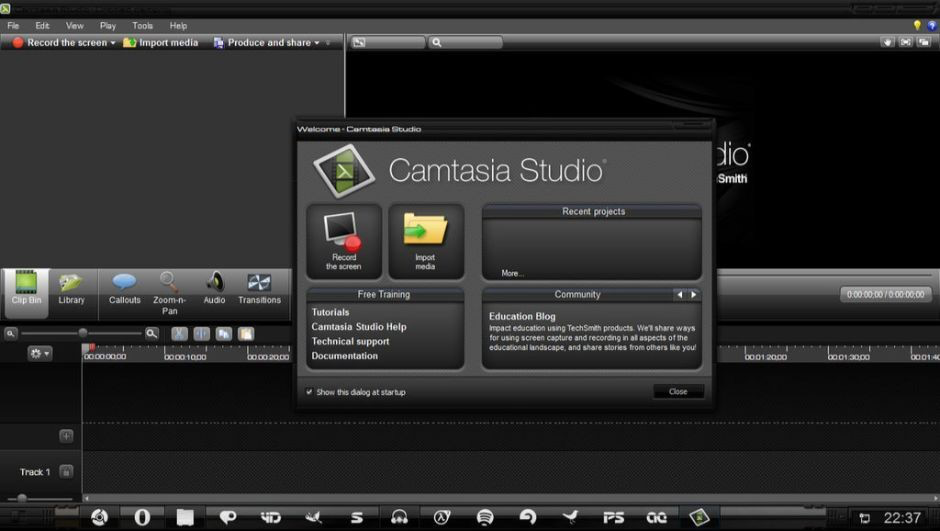
You’ll need:
Quicktime Player 10 or later
Steps:
1. Open Quicktime Player
2. Click on File menu -> New Screen Recording.
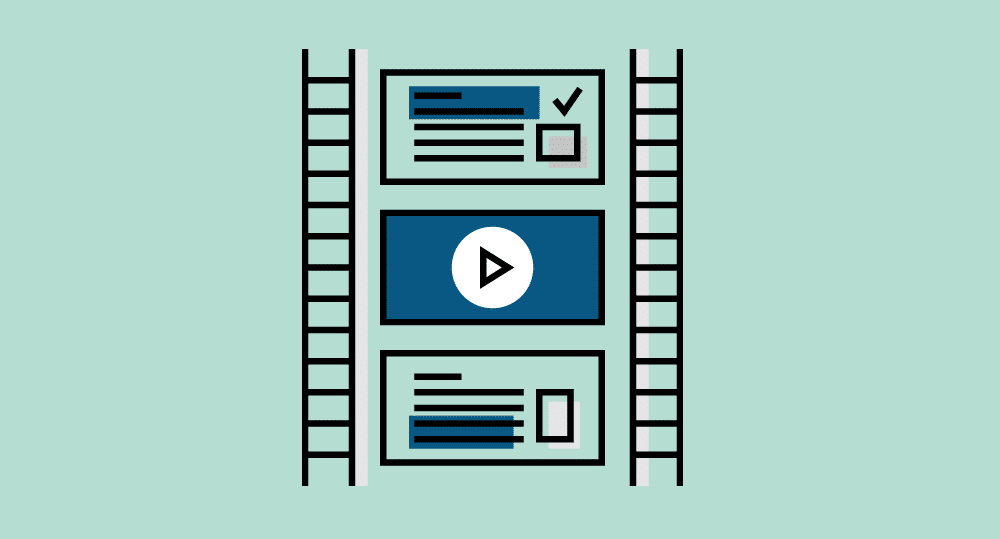
3. Click the triangle icon for recording settings. You can choose to use the built-in microphone. You can use an external microphone. You can select the video and audio quality of your recording. You may also choose the location to save your recording when you finished.
4. To start capturing your screen, click the round (red) record button.
5. You can record your entire screen or just a smaller portion of the of the screen. To capture your entire Mac screen, click anywhere and your recording will start. If you want to capture a part of your screen, simply drag your pointer to select the specific area of your screen that you want to record. Then click the Start Recording button.
6. When you finish your screen recording, click on the stop button, and the video will now pop up, so that you can view it.
Publish & Share Your Screen-capture
If you want to share or publish your screen capture via email, chat, Facebook, YouTube, Vimeo, iTunes, iMovie or Flickr; here is how:
1. Open the recording file you want to share (if it is not already open), you may click the the arrow icon OR click the Share button (File menu-> Share).
2. Then choose choose Email, Message, AirDrop, Facebook, YouTube, Vimeo, or Flickr. You will need to login if you want to share your file via YouTube, Vimeo, Flickr, or Facebook.
How to Edit Your Screencasts
You may want to trim, rotate or merge your recordings. Here is how:
1. To trim your file so that your movie shows only the part of the recording you want, choose Edit > Trim. Drag the yellow trimming bar to the left and right. Click trim when you are done. Any part of the recording outside the the yellow trimming bar will be deleted so that unwanted parts do not play.
2. You may also want to rotate or flip your recording, Choose Edit > Rotate Left, Rotate Right, Flip Horizontal, or Flip Vertical.
3. You may merge your screencast files into one file to combine multiple recordings. To do this, open your recording in QuickTime player, then drag the clip or movie that you want to merge into your movie window.

Related:
Obsessed with tech since the early arrival of A/UX on Apple, Sudz (SK) is responsible for the editorial direction of AppleToolBox. He is based out of Los Angeles, CA.
Free Screencast Software Windows 10
Sudz specializes in covering all things macOS, having reviewed dozens of OS X and macOS developments over the years.
In a former life, Sudz worked helping Fortune 100 companies with their technology and business transformation aspirations.